Как настроить счетчик Feedburner и подписку по E-mail
Опубликовано: 02.09.2018
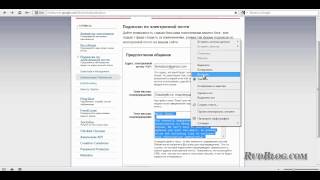
Приветствую читателей блога Seobid.net ! Тема для сегодняшней статьи – продолжение знакомства с сервисом FeedBurner. В статье « Как сделать новостную ленту на FeedBurner » вы узнали, как организовать ленту новостей на сайте, и как пользоваться плагином для оптимизации этой ленты и привлечения подписчиков. Теперь я расскажу, как настроить отправку писем вашим читателям после их подписки. Согласитесь, не очень приятно получать стандартное письмо, да еще на английском языке. Вряд ли этот факт добавит вам энтузиазма и желания читать такую подписку. Значит, возвращаемся на страницу с нашей подпиской. Как вы уже знаете, здесь вам для работы нужны пункты:
Анализируй Оптимизируй Публикуй Зарабатывай Решай проблемы
Установка счетчика от FeedBurner
Если страница открывается на английском языке, то переведите ее при помощи пункта меню «Languages». Теперь настраиваем форму отправки письма подписчику и счетчик от FeedBurner. Для этого переходим во вкладку «Публикуй». Здесь вы можете сначала настроить внешний вид своего счетчика. Правда, если подписчиков у вас пока мало, я бы не советовал вам устанавливать счетчик – число 10 или 20 – не самый хороший показатель для сайта. Но процесс настройки счетчика мы рассмотрим подробно. На странице вкладки «Публикуй» идем в пункт «FeedCount». Здесь вы увидите такую информацию:
Публикация фида в Google FeedBurner. Часть 1

Вы можете настроить внешний вид счетчика так, чтобы он гармонировал с дизайном вашего сайта. Также здесь можно выбрать статическое и анимированное отображение. Вставить счетчик можно в любое место на сайте – в сайдбар, на страницы записей или на главную – важно, чтобы он был виден. Количество ваших подписчиков будет отображаться в режиме реального времени, но статистика будет обновляться примерно раз в сутки. Так что не торопитесь разочаровываться, если вы сами подписались, а счетчик этого не показал сразу. Но для начала работы не забудьте сохранить все ваши настройки для счетчика.
Устанавливаем FeedBurner на BlogSpot.mp4
Настройка счетчика FeedBurner
Если вы изучите код счетчика ваших RSS подписчиков повнимательнее, то увидите, что:
<a href="http://feeds.feedburner.com/seobidnet/"><img style="border: 0;" alt="" src="http://feeds.feedburner.com/~fc/seobidnet?bg=99CCFF&fg=444444&anim=0" width="88" height="26" /></a>Этот код – не что иное, как ссылка на сервис FeedBurner, а анкор для этой ссылки — изображение счетчика, которое загружается тоже с FeedBurner. То есть, для того, чтобы ваша форма новостей открывалась в новом окне, нужно только прописать в этом коде атрибут target с параметром _blank. Это намного удобнее, да и ваш подписчик не уйдет с сайта. Теперь ваш код будет выглядеть вот так:
<a href="http://feeds.feedburner.com/seobidnet " target="_blank"><img style="border: 0;" alt="" src="http://feeds.feedburner.com/~fc/seobidnet?bg=99CCFF&fg=444444&anim=0" width="88" height="26" /></a>Теперь небольшой совет — рекламодатели очень часто (сейчас практически всегда) имеют в виду при выборе площадки для размещения своих ссылок общее количество внешних ссылок с сайта, поэтому, чем меньше будет внешних ссылок, тем больше шансов у страницы не попасть под фильтр рекламодателя. Поэтому необходимо закрывать от индексации поисковыми системами все внешние ссылки, которые могут находиться в счетчиках и в другом контенте.
Для запрета индексации этих ссылок для Google используют атрибут rel для тега a с параметром nofollow. Для запрета индексации ссылки Яндексом нужно обернуть код счетчика тегами noindex, открывающим и закрывающим. Теперь код вашего счетчика RSS подписчиков FeedBurner будет выглядеть так:
<a href="http://feeds.feedburner.com/seobidnet " target="_blank"><img style="border: 0;" alt="" src="http://feeds.feedburner.com/~fc/seobidnet?bg=99CCFF&fg=444444&anim=0" width="88" height="26" /></a>Рассмотрим пункт настройки подписки на RSS-новости по E-mail Подписка через E-mail – чуть ли главное преимущество этого сервиса. И главное здесь – создать удобную для читателя форму подписки – чтобы в ней все было понятно, и чтобы выглядела она красиво и адекватно. Далеко не все ваши посетители и вообще пользователи интернет знают, что такое RSS ридер. Электронная почта, в отличие от ридера, знакома всем — это просто даже для начинающих пользователей. Поэтому подписка на новостную ленту через E-mail с помощью FeedBurner нужна обязательно
Начинаем настраивать нашу форму подписки на RSS-ленту при помощи сервиса FeedBurner. Открывайте вкладку «Публикуй» и выбирайте в левой колонке пункт «Подписки по электронной почте».


В пункте «Subscription Management» (Управление подпиской) вы увидите код для формы подписки FeedBurner . Этот код будет выводить на страницах сайта форму подписки, в которой посетителю нужно будет ввести свой E-mail и подписаться. Но по умолчанию такая форма выглядит не очень презентабельно, поэтому попробуем ее допилить вручную. После доработки форма подписки RSS на E-mail через может выглядеть таким образом:

Здесь не бойтесь работать со стилями (файл style.css) своего блога. Название полей можно придумать свои, размеры всех полей и таблиц – тоже можно менять, подстраиваясь под общий стиль сайта и стиль конкретной страницы ,где расположена форма подписки. Например, эта форма у меня установлена на страницах с записями, и на странице «Акция» я сделал немного другое оформление:

Но продолжим. На странице с кодом формы подписки, ниже, находится код ссылки для подписки. Этот код прописать вставить в шаблоне сайта как простую текстовую ссылку. Но для анкора ссылки можно применить и изображение. Например, такое:

Да и сам код подписки на ленту новостей сайта можно немного изменить. Первое, что вам следует сделать – снова настроить форму так, чтобы окно с подтверждением RSS подписки открывалось в новом окне вашего браузера. Также можно использовать теги . Оригинальный код формы подписки на RSS по E-mail выглядит так:
</pre> <form style="border: 1px solid #ccc; padding: 3px; text-align: center;" action="http://feedburner.google.com/fb/a/mailverify" method="post" target="popupwindow" onsubmit="window.open('http://feedburner.google.com/fb/a/mailverify?uri= seobidnet/KafS', 'popupwindow', 'scrollbars=yes,width=550,height=520');return true"> Enter your email address: <input style="width: 140px;" type="text" name="email" /> <input type="hidden" name="uri" value="seobidnet/KafS" /><input type="hidden" name="loc" value="en_US" /><input type="submit" value="Subscribe" /> Delivered by <a href="http://feedburner.google.com" target="_blank">FeedBurner</a></form> <pre>А теперь код, который я исправил для своего сайта, и использую его для подписки на RSS feed по E-mail :
</pre> <form style="border: 2px solid #b91c1c; border-radius: 5px; box-shadow: 0 1px 2px; padding: 20px; text-align: center;" action="http://feedburner.google.com/fb/a/mailverify" method="post" target="popupwindow" onsubmit="window.open('http://feedburner.google.com/fb/a/mailverify?uri=seobidnet/KafS', 'popupwindow', 'scrollbars=yes,width=550,height=520');return true">Введите свой email <input class="subscribe_textieldpost" type="text" name="email" value="Введите Ваш e-mail" onfocus="if (this.value == 'Введите Ваш e-mail') {this.value = '';}" onblur="if (this.value == '') {this.value = 'Введите Ваш e-mail';}" /> <input type="hidden" name="uri" value="seobidnet" /><input type="hidden" name="loc" value="ru_RU" /><input type="submit" value="Получи книгу в подарок и читай новости!" /></form> <pre>Думаю, что вы найдете 10 отличий :-). А, проанализировав коды подписки RSS, вы сможете изменить и свой код формы подписки. Практически вам будет нужно только заменить строку в оригинальном коде:
<input style="width: 140px;" type="text" name="email" />на такую:
<input class="subscribe_textieldpost" type="text" name="email" value="Введите Ваш e-mail" onfocus="if (this.value == 'Введите Ваш e-mail') {this.value = '';}" onblur="if (this.value == '') {this.value = 'Введите Ваш e-mail';}" />Ну и еще кое-какие мелкие изменения вроде перевода на русский язык и подправки стилей.
Внешний вид письма подтверждения подписки FeedBurner
Теперь нам нужно подстроить внутренне содержание вашей формы для подписки RSS на E-mail: «Подписки по электронной почте» в пункте «Communication Preferences».

В этих настройках Feedburner вы можете настроить три пункта. Первое – тот электронный адрес, который ваш подписчик будет видеть в поле «От» в письме подтверждения, которое он получит. По умолчанию там прописан адрес вашего аккаунта в Google. Но вы можете его поменять на любой другой ваш почтовый ящик.
Второе — на этой странице можно изменить заголовок и текст письма, которое получит ваш подписчик после подписки на RSS новости сайта . По умолчанию текст, который прописан в этих полях, на английском языке, поэтому, обязательно впишите в поля «Тема письма-подтверждения» и «Тело письма-подтверждения» текст на русском. Для этого вы можете воспользоваться переводчиком с английского на русский от Google. Я, например, вставил такой текст:
Активируйте ваш электронный адрес подписки на: SEO как оно есть
И дальше:
Здравствуйте! Вы подписались на e-mail рассылку новостей блога « SEO как оно есть » — все для начинающих вебмастеров. Для подтверждения подписки Вам необходимо перейти по следующей ссылке:
${confirmlink}
Примечания: Если при переходе по ссылке страница с подтверждением не откроется, то скопируйте ссылку в адресную строку Вашего браузера и нажмите <<Перейти>> или <<Enter>> на клавиатуре.
После того, как вы проделали все изменения, не забудьте нажать «Сохранить» — это кнопка внизу страницы. Дальше у нас — пункт: «Подписки по электронной почте» под названием «Email Branding».

На этой странице можно настроить заголовок письма в поле «Тема/Название письма», указать адрес вашего логотипа для письма в поле «URL логотипа», чтобы письмо было визуально красиво оформлено. Дальше можно изменить тип, размер и цвет шрифта для заголовка и для текста письма. Все изменения сразу будут отображаться в тестовом письме внизу страницы, как показано на рисунке. Настроив внешний вид письма, сохраните все изменения.
Остался последний пункт — «Delivery Options». Здесь можно задать часовой пояс, а также в поле «Настроить доставку электронных писем», выбрать временной интервал, в котором будут доставляться ваши электронные письма с новыми статьями вашего блога. Настроек еще много, но о них – в следующих статьях.

Свобода выбора – вот что нравится всем нам. И поэтому каждый подписчик должен иметь варианты способов подписки на вашу RSS ленту новостей. Для этого вам необходимо зайти в свой аккаунт на FeedBurner и выбрать в списке «Мои фиды» нужный RSS канал. Это в том случае, если у вас несколько сайтов со своими каналами.
В настройках вашего фида откройте вкладку «Оптимизируй» и выберите из левого меню пункт «BrowserFriendly». На этой станице в пункте «Опции внешнего вида» в поле «Тема» установите язык для оформления вашего RSS канала новостей, в поле с картинками кнопок подписки на RSS поствьте галочки только рядом с теми, которые вы хотите видеть в области «Подписка» вашей RSS ленты в Feedburner :

Если вы настроили в Feedburner подписку на ленту новостей по почте, то в пункте «Подписка» будет отображаться приглашение подписаться на RSS по e — mail через Feedburner .
Теперь снова обратимся к настройкам фида в Feedburner . Во вкладке «Оптимизируй» выберите пункт «BrowserFriendly». В «Опции контента» в поле «Контент фида» можно установить, что будет отображаться в вашей ленте RSS: заголовки статей и их содержание, только заголовки статей или список статей выводиться вообще не будет. В поле «Персональное сообщение» вы можете ввести текст своего сообщения, которое будет отображаться на странице вашей измененной и усовершенствованной RSS ленты в Feedburner:

После всех настроек на этой странице Feedburner нажмите на кнопку «Сохранить».
Дополнительные настройки RSS в вашем Feedburner
Для того, чтобы ваша лента новостей в Feedburner корректно отображалась во всех ридерах (специальных программах для чтения RSS новостей сайтов), активируйте соответствующую функцию в настройках вашего Feedburner.
Для этого в вашем фиде в Feedburner откройте вкладку «Оптимизируй» и верите в левом меню пункт « SmartFeed » . Активируйте его (внизу страницы) – после этих действий ваша лента будет преобразовываться в формат RSS или в Atom – это будет зависеть от пользовательских настроек ваших посетителей. В сервисе Feedburner существует возможность включения Awareness API, которая разрешает сторонним приложениям получать данные о подписчиках вашей RSS ленты.
После того, как вы активируете Awareness API, все онлайн сервисы смогут получать информацию о подписчиках Вашей RSS ленты, а точнее – об их количестве. Но доступ к Awareness API в Feedburner по умолчанию отключён, поэтому, чтобы его включить, нужно будет на странице настроек фида в Feedburner открыть пункт меню «Публикуй», выбрать пункт «Awareness API» и активировать его.
В Feedburner можно также добавить на страницу вашей RSS ленты любую картинку для визуального опознавания вашего фида, например, логотип сайта. На этоизображение в ленте новостей в вашем фиде в Feedburner можно будет добавить ссылку на ваш сайт или куда-нибудь еще. Выглядеть это будет так:

Чтобы получить такой результат, на странице настроек RSS в Feedburner откройте вкладку «Оптимизируй» и выберите из левого меню пункт «Feed Image Burner». В поле «Image Source» из выпадающего списка выберите «Specify custom image URL». В поле ниже «Specify custom image URL» укажите абсолютный путь до вашей картинки (логотипа). Дальше в настройках Фидбернер можно прописать заголовок TITLE для этой картинки (желательно, чтобы это были ключевые слова, так как тег TITLE будет анкором для этой ссылки с изображения), и адрес ссылки на сайт.
На этом сегодняшний урок (или ознакомление – как хотите) закончен. В следующей статье мы будем рассматривать остальные возможности вашего RSS фида, построенного в Feedburner. А таких возможностей еще иного, так что – до встречи в следующей публикации!