Как импортировать записи из Google Docs в WordPress вручную или автоматически
Опубликовано: 01.09.2018

Где вы обычно пишите ваши записи WordPress? Если вы записываете их сразу в текстовый редактор WordPress, то вы явно усложняете себе жизнь.
Таблицы в WordPress. Обзор способов создания таблиц в ручном режиме и с помощью плагинов
Вместо этого лучше писать записи в Google Docs и наслаждаться его функциональностью. Единственной загвоздкой может стать перенос записи из Google Docs в WordPress. И сегодня мы поговорим с вами об этом.
Смотрите также :
Печать с мобильного устройства (часть 1)
Для начала мы покажем вам, как импортировать запись из Google Docs в WordPress вручную. А потом мы расскажем об автоматическом импорте записей.
Почему Google Docs лучше чем WordPress Editor
Нам кажется, что Google Docs превосходит WordPress Editor во всём, кроме удобства публикации. Мы, конечно, можем написать текст на 4 000 слов о достоинствах Google Docs, но давайте просто выделим основные моменты.
Меньше вероятность потерять сохранения
Да, у WordPress есть функция авто-сохранения. Но она и в подмётки не годится Google Docs. С Google Docs вы можете закрыть свой браузер или даже потерять Интернет соединение сразу после написания статьи, но она всё равно сохранится.
А в WordPress авто-сохранение не мгновенное. Вы можете настроить авто-сохранение, покопавшись в коде. По умолчанию стоит 60 секунд. Да, потеря 60 секунд работы — не такая уж и большая проблема, но исходя из нашего опыта, нет ничего более раздражающего!
Также в нашей практике были случаи, когда авто-сохранение в WordPress просто не срабатывало.
Простота в добавлении комментариев
Мы не знаем, как выглядят ваши записи, но наши пестрят комментариями типа «Это звучит плохо – измени» или «Предоставь источник». В Google Docs добавлять такие комментарии очень просто.
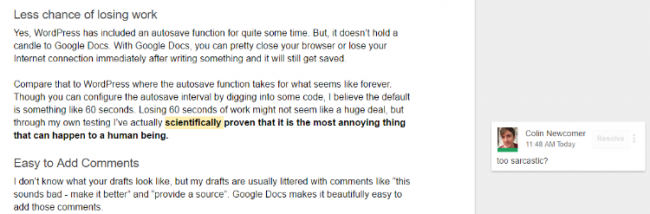
И не нарушая ход вашего вдохновения, вы просто можете вернуться к комментариям после окончания работы над записью.
Более эффективное совместное редактирование
Если вы независимый блогер, то вас, наверное, это не волнует. Но те, кто работает в коллективе писателей, полюбят Google Docs за то, как просто в нём работать вместе с другими авторами. После окончания статьи вы можете поделиться ссылкой на неё с редактором или другими авторами. Они смогут сделать свои правки.
Мы не знаем другого такого же простого способа контроля за писателями.
Единственный недостаток Google Docs…
А теперь о проблеме Google Docs. После окончания написания записи вам каким-то образом необходимо перенести её в WordPress. Это, безусловно, может быть неприятно, но есть несколько способов, с помощью которых вы можете ускорить этот процесс и сделать его максимально безболезненным.
Как импортировать записи из Google Docs вручную
Существуют расширения, которые автоматически импортируют записи из Google Docs. О них мы расскажем немного позже. А сейчас мы познакомим вас с ручным методом импорта записей, поскольку не всегда у вас может быть доступ к этим плагинам.
Наш метод для переноса записей вручную:
Шаг 1. Примените нужное форматирование в Google Docs
У Google Docs есть удобный выпадающий селектор, где можно добавить теги заголовков H2 и H3 к вашему документу. Эти теги не пропадут после переноса документа в WordPress. И хотя у WordPress тоже есть эта функция, но в Google Docs она более гибкая.
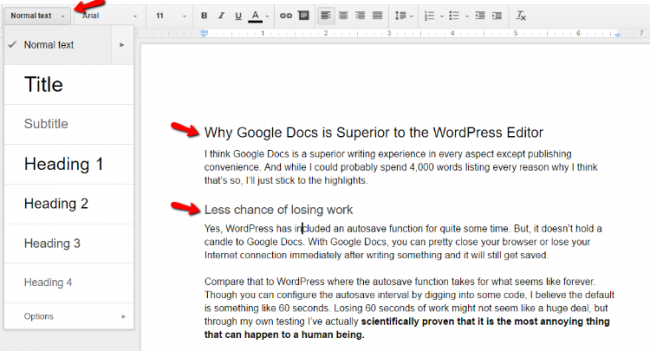
Вы можете добавить дополнительное форматирование, например, курсив, ссылки и списки.
Шаг 2. Почистите ваш HTML
Просто скопировать и вставить из редактора Google Docs в WordPress не всегда может быть хорошей идеей. Во фронтенде всё может выглядеть хорошо, а вот в бэкенде могут добавиться лишние теги < span >, и код будет выглядеть так:
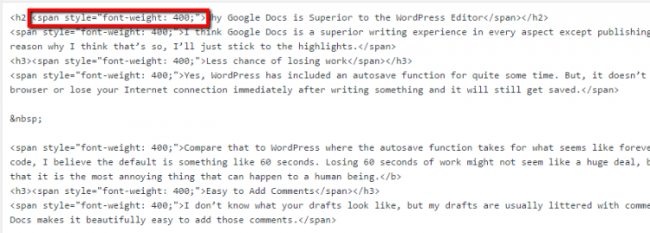
Видите, теги < span > вокруг каждого блока текста? Это хоть и не конец света, но это отражается на чистоте кода. Поскольку эти теги не несут никакой пользы в данной случае, то они не нужны в вашем коде.
Чтобы почистить HTML от лишних тегов, воспользуйтесь HTML Cleaner . Всё, что нужно сделать, это вставить текст слева, нажать Clean HTML, и получить чистый HTML код справа:
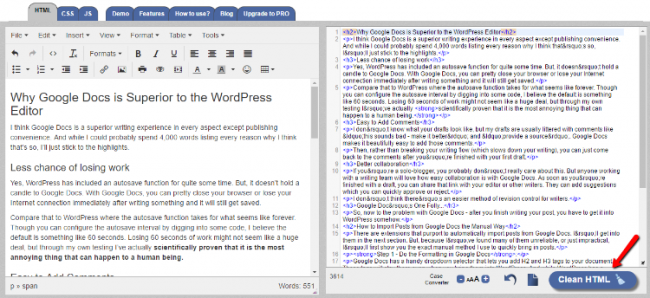
Шаг 3. Вставьте HTML в редактор WordPress в режиме Текст
Теперь у вас чистый код, и вы можете вставить его прямо во вкладку Text в редакторе WordPress Editor:
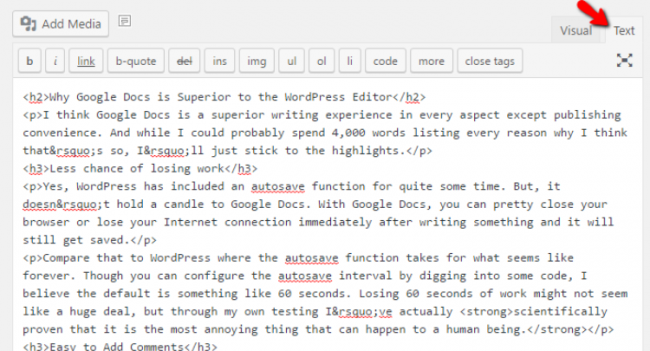
Когда вы переключитесь во вкладку Visual, всё будет выглядеть идеально.
Шаг 4. Добавьте изображения
Пришло время добавить изображения и опубликовать запись. Для группового изменения размера изображений вы можете использовать Batch Image Resizing Made Easy , а для оптимизации – Kraken , если у вашего сайта нет плагина с функцией автоматической оптимизации изображения.
Wordable – импорт Google Docs в WordPress за один клик
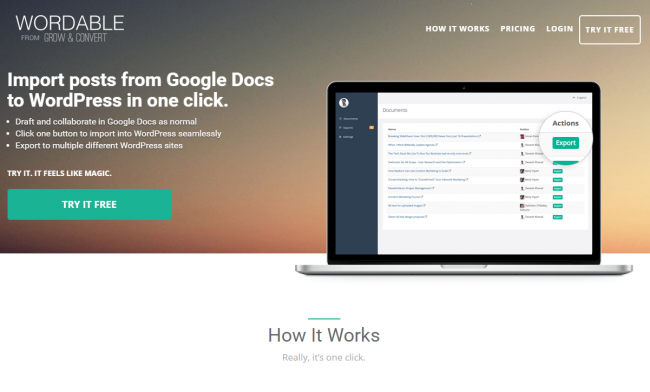 Wordable , ранее известный как Postable, это новый продукт от ребят из блога Grow and Convert. Мы сами не пробовали его использовать, но мы доверяем создателям.
Wordable , ранее известный как Postable, это новый продукт от ребят из блога Grow and Convert. Мы сами не пробовали его использовать, но мы доверяем создателям.
Этот инструмент позволит вам экспортировать записи, включая изображения, из Google Docs в WordPress. Его главным преимуществом является автоматическая загрузка изображений. Вставка изображений вручную – это наибольший недостаток ручного метода, который мы описали выше.
Если вы пишите для собственного сайта или у вас есть админ доступ, то вам необходимо попробовать этот инструмент.
У Wordable есть платная и бесплатная версии:
Бесплатная (с условием) – если вы вставите в конце записи фразу "Эта запись была импортирована в WordPress в один клик с помощью Wordable", то Wordable бесплатен. Также они предлагают бесплатные кредиты за упоминание Wordable в самой записи. Платная ($19.99 в месяц) – вы получите неограниченный доступ. Не нужно никаких ссылок.Publish to WordPress — аддон для Google Docs
Существует одно Chrome расширение от Plugmatter, называется Publish to WordPress . Его можно найти до сих пор, но нам не удалось заставить его работать как следует. Но вы можете попробовать, возможно, мы просто не разобрались.
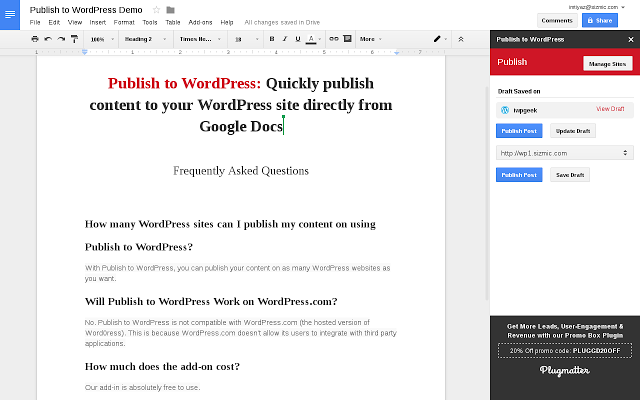
Мы включили это расширение в список только потому, что нам его очень рекомендовали, и ещё есть шанс, что разработчики исправят проблему. Если не хотите платить деньги за Wordable, то можете попробовать этот аддон, просто знайте, что вы вполне можете испытать аналогичные трудности.
Итоги
Если вы пишите для собственного сайта, то выбирайте Wordable. Мы знаем, что это дополнительные месячные расходы, но вспомнив, сколько времени вы тратите на мучение с WordPress Editor, можно понять, что эти деньги к вам вернуться сторицей.
Но если вы писатель-фрилансер, то придётся использовать ручной способ импорта записей.
Если вы знаете и другие способы импорта записей из Google Docs в WordPress, расскажите нам в комментариях!