Как редактировать реестр Windows
Опубликовано: 24.08.2018
 В инда без реестра (основной базы параметров ее самой и всего, что в ней находится) – как машина без бензина: не заведется и не поедет. Но в отличие от бензина и авто, каждая копия Windows может работать только с собственным реестром. Отлить из бака соседа (скопировать его с другого компьютера) не получится. Это главная причина, почему эксперименты с этой базой часто заканчиваются плачевно: запасной-то нет. Конечно, если не позаботиться об этом заранее.
В инда без реестра (основной базы параметров ее самой и всего, что в ней находится) – как машина без бензина: не заведется и не поедет. Но в отличие от бензина и авто, каждая копия Windows может работать только с собственным реестром. Отлить из бака соседа (скопировать его с другого компьютера) не получится. Это главная причина, почему эксперименты с этой базой часто заканчиваются плачевно: запасной-то нет. Конечно, если не позаботиться об этом заранее.

Реестр винды состоит из огромного количества записей, и среди них есть такие, которые трогать категорически нельзя. Другие же можно даже удалять. Чтобы отличать первые от вторых, нужны определенные знания, но так как доступ к реестру свободно открыт, пользователи пытались, пытаются, и будут пытаться что-то в нем менять, получая полезный, хотя и не всегда удачный опыт… Итак, сегодня поговорим, как безопасно редактировать реестр Windows, нужно ли это делать и когда.
#КАК? восст.реестр, Редактирование реестра запрещено администратором системы (Regedit) gpedit.msc
Когда имеет смысл прибегать к ручному редактированию реестра
В спорах о том, стоит ли пользователю что-то править в системном реестре самому, сломалось немало копий. Основной аргумент «против» звучит примерно так: неопытные виндоюзеры часто не понимают, что они делают и зачем. И вместо ускорения системы или удаления « опасных вирусов » получают на экране «черный квадрат Малевича», создавая тем самым проблемы себе и другим.Однако аргументы «за» тоже имеют право на жизнь. Убедительнее всех звучат следующие:
Редактируя реестр своими руками, пользователь приобретает опыт и знания, а ошибки поправимы. Иногда решить какую-либо проблему другими способами невозможно или ручное редактирование – самый короткий путь к ее решению.Словом, во всем есть плюсы и минусы, но я бы сказал так: если ваши личные доводы «за» перевесили и вы осознаете возможные последствия – дерзайте. Но пока не наберетесь опыта, желательно, чтобы с вами рядом был человек, который в случае чего поможет исправить ошибку.
Первым делом – безопасность
К ак уже сказано, реестр у винды один – неповторимый, как отпечаток пальца. Да, в нем есть стандартные разделы, но некоторые из них содержат уникальные параметры, которые могут использоваться только на конкретном компьютере. Это я к тому, что перед любым вмешательством в столь деликатную структуру не ленитесь создавать резервные копии , а не надейтесь в случае чего скопировать данные с другой машины.Если вы собираетесь внести ручные правки в известные вам области реестра, достаточно зарезервировать только ту информацию, которую вы редактируете. Перед запуском сомнительных программ (особенно малоизвестных «ускорялок», «украшалок» и «чистилок») делайте бэкап всего реестра, чтобы в случае сбоя быстро исправить то, что сломалось.
Почему это лучше, чем создавать точку восстановления системы? Да потому, что некоторые «ускорялки» и «чистилки» (потенциальные виновники сбоев) иногда вместе с мусором вычищают и точки.
Как сделать резервную копию ветки или одного раздела реестра
В ойдите в Windows под учеткой админа и запустите встроенный редактор реестра. Проще всего это сделать при помощи системной утилиты « Выполнить », которая открывается нажатием клавиш Win+R. Вбейте в нее команду « regedit » (без кавычек) и кликните ОК.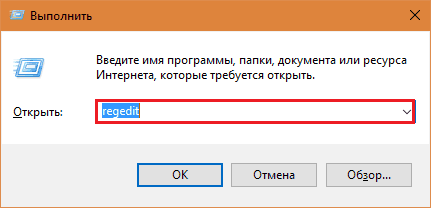
В левой половине окошка RegEdit (встроенного редактора) найдите, перемещаясь по дереву каталогов, интересующую ветку или запись. Выделите ее кликом правой клавиши мышки. Из раскрывшегося меню выберите « Экспортировать ».
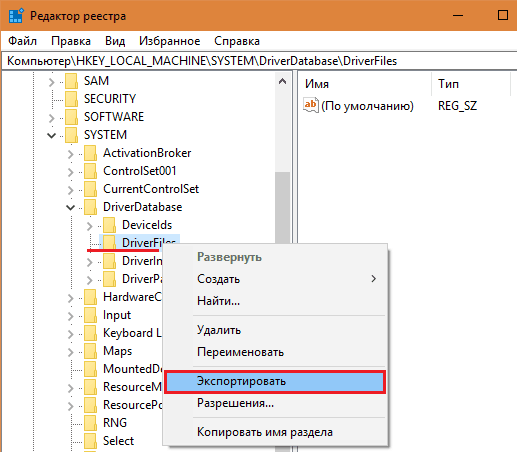
После этого сохраните файл в удобном месте. Это и есть резервная копия. Чтобы отменить изменения, внесенные в реестр после ее создания, просто 2 раза кликните по этому файлу.
Как сделать резервную копию всего реестра
Запустите RegEdit, войдите в меню « Файл » и нажмите « Экспортировать ».
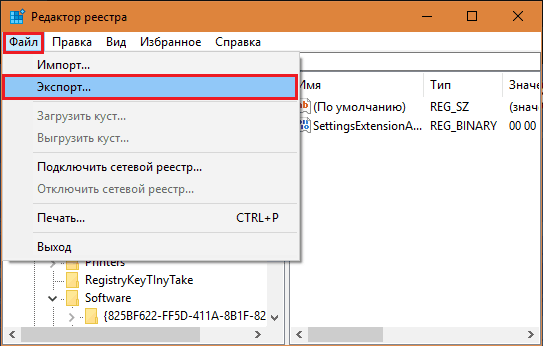
При сохранении файла укажите диапазон экспорта « Весь реестр ».
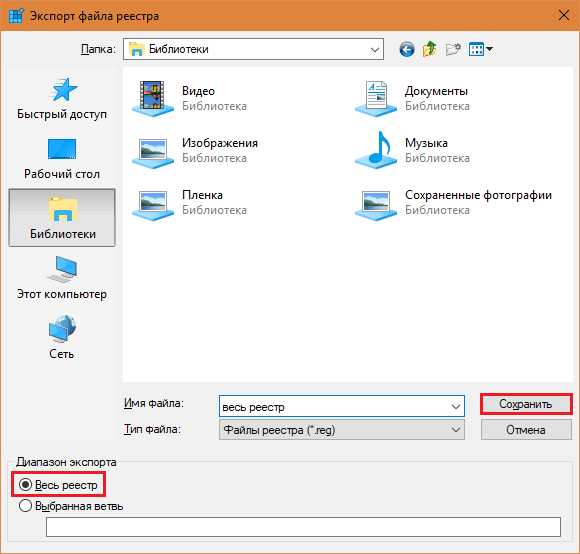
Процесс резервирования занимает около 10- 30 минут. Размер файла получается довольно большим.
Лучшие бесплатные утилиты для создания бэкапа реестра
Registry Backup
Registry Backup – простая в применении, бесплатная утилитка, не требующая установки на компьютер (но при желании можно и установить) позволяет создавать бэкапы как всего, так и отдельных кустов (основных разделов) и ветвей реестра. Использует в работе службу теневого копирования тома Windows. Сохраняет данные всех пользователей ПК, а не только текущего.
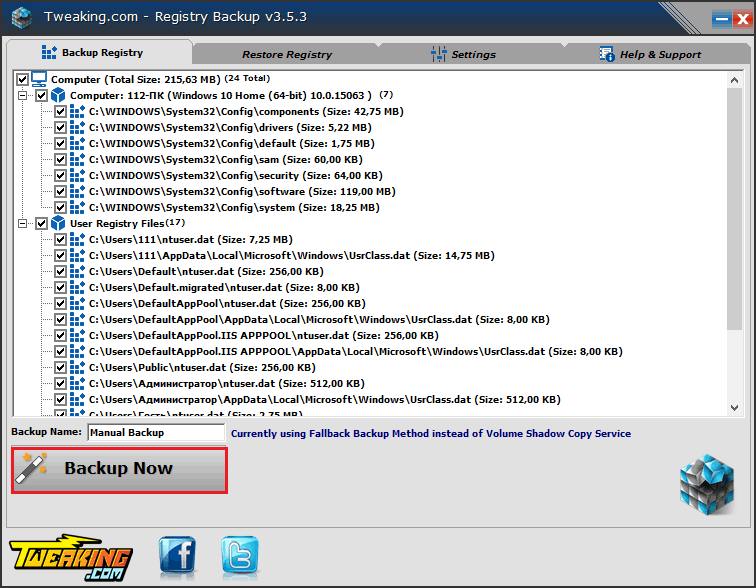
Для создания резервной копии запустите утилиту с правами админа, откройте вкладку « Backup Registry », отметьте нужные строки и нажмите « Backup Now ».
Для восстановления реестра из копии зайдите на вкладку « Restore Registry », выберите из списка архив за нужное число и нажмите « Restore Now ».
RegBak
RegBak – еще более простая программка, чем предыдущая. Создает резервные копии только целого реестра и сохраняет их в выбранной папке. Для запуска процесса копирования нажмите кнопку « New backup ». Для восстановления выберите копию из списка и кликните « Restore ».
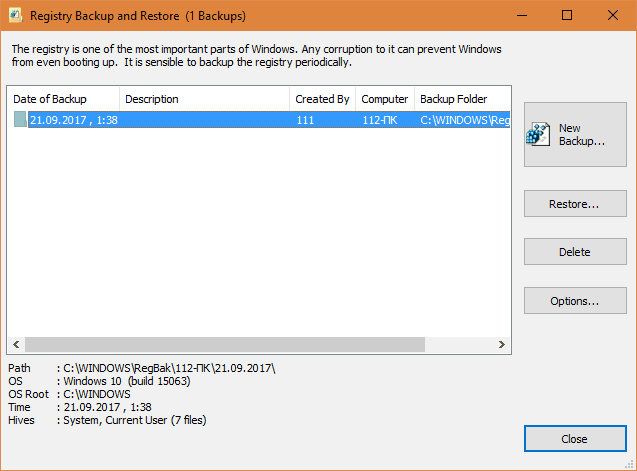
2 способа редактирования реестра без сторонних программ
П ереходим к главной части нашей затеи – знакомству со способами редактирования реестра. Их много, но мы рассмотрим 2 основных: С помощью уже знакомого RegEdit. С использованием reg-файлов.Первым способом в реестр добавляют небольшие, единичные правки. Для более масштабных задач больше подходит второй.
RegEdit
В ойдите в систему под учеткой администратора. Запустите редактор реестра. Откройте раздел, в который собираетесь внести изменения. В правой половине окна находятся параметры (опции, настройки) этого раздела.Чтобы отредактировать значение существующего параметра, кликните по нему 2 раза, как по ярлыку. Откроется окошко, в которое нужно ввести новое значение.
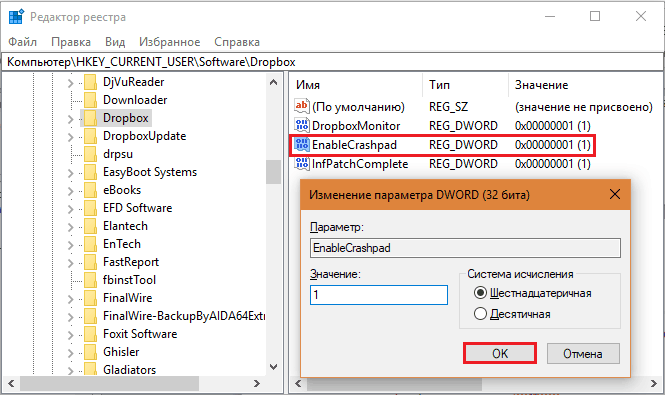
Для создания нового параметра нажмите правой клавишей мышки на свободное поле левой половины окна. Наведите мышь на команду « Создать » и выберите в появившемся списке тип данных параметра. Кстати, информацию о том, какими они (типы) бывают, можете почерпнуть на сайте первоисточника Msdn.microsoft .
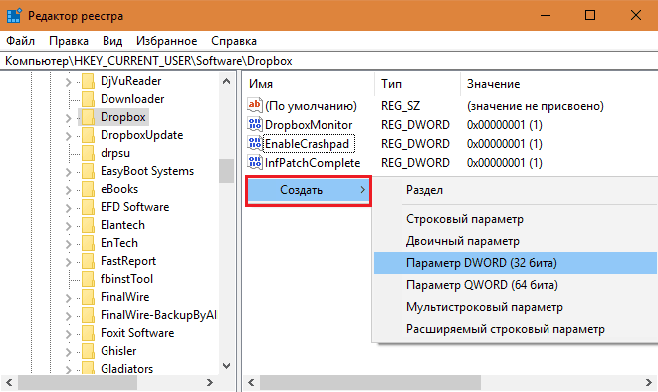
После выбора типа данных в списке появится « Новый параметр#1 ». Введите вместо него нужное имя. Если вокруг «нового параметра» исчезла рамка (поле ввода), выделите его и нажмите F2.
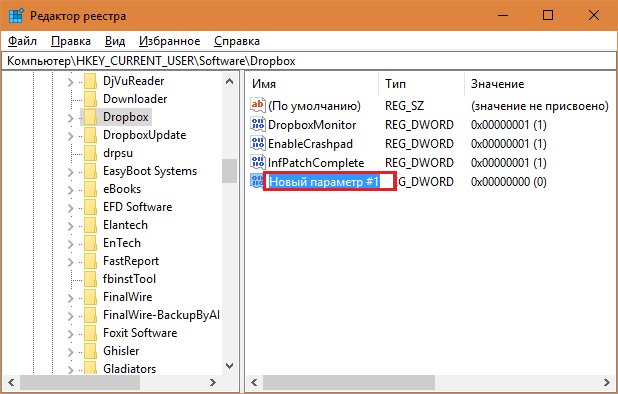
Следом щелкните 2 раза по новой записи и в открывшемся окошке укажите ее значение.
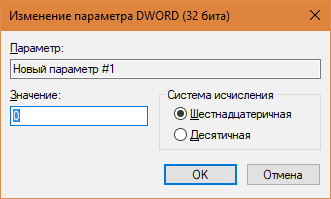
Reg-файл
R eg-файл – файл с расширением reg, это особый текстовый объект, в котором находятся данные реестра и команды на их изменение. Как вы помните, именно в этом формате мы сохраняли резервные копии.Рег-файлы читает и обрабатывает редактор RegEdit, но не сам, а по команде пользователя – щелчку по файлу. После этого сведения, которые там содержатся, заносятся в реестр.
С помощью единственного reg-файла можно внести изменения как в один, так и во множество разделов реестра, причем разных. Он позволяет:
Создавать новые разделы и параметры с заданными именами. Присваивать параметрам значения и изменять их. Удалять существующие разделы и параметры.То есть всё то, что можно делать вручную, но быстрее.
Reg-файлы не привязаны к конкретной копии Windows, и их можно переносить с одного компьютера на другой. Именно так их используют для исправления каких-либо стандартных параметров реестра, которые одинаковы на всех операционных системах одной версии (ассоциаций файлов, настроек проводника и т. п.). Такие универсальные reg-файлы несложно найти на форумах компьютерной помощи, но лучше мы научимся создавать их самостоятельно.
Один из способов создания файлов reg вам уже знаком – это команда экспорта в RegEdit. Второй – с помощью блокнота, мы сейчас разберем. Он вам понадобится не столько для создания файлов с нуля, сколько для внесения правок в полученное экспортом.
Итак, откроем блокнот и создадим в нем новый документ. В каждом файле reg обязательно присутствует заголовок: Windows Registry Editor Version 5.00 Напишем его вверху листа и оставим после пустую строку . Следом идут команды.
Синтаксис типичного рег-файла показан на скриншоте ниже.

В квадратных скобках [] записывают разделы – иными словами, папки и подпапки дерева каталогов. Такая команда добавляет в реестр новый раздел.
[HKEY_CURRENT_USER\Software\12345]В одной из команд после скобки стоит знак минус. [-…] Она удаляет раздел и всё его содержимое из реестра.
[-HKEY_CURRENT_USER\Software\12345\12345678]Между командами в квадратных скобках или параметрами предыдущей команды и новой также должна быть оставлена пустая строка .
В кавычках под командой добавления раздела перечислены параметры. Их пишут без отступа. Знак « = » дает программе указание присвоить параметру значение, которое записано в кавычках после. Минус, идущий за знаком =, удаляет параметр .
[HKEY_CURRENT_USER\Software\DropboxUpdate\Update] “LastInstallerErrorLastInstallerResultDropboxUpdate”=-Если параметру присваивается значение типа DWORD или QWORD (числовое), оно указывается в шестнадцатеричном формате.
[HKEY_CURRENT_USER\Software\DropboxUpdate\Update] “LastInstallerResultDropboxUpdateLastInstallerResult”=dword:00000000Двоичные данные HEX указываются в двоичном формате через запятую .
[HKEY_CURRENT_USER\Software\Mozilla] “DropboxUpdate”=hex:87,87,99,08,78,66,55,43,37,88,89,89,99,90,44,33,32Если в значении параметра указан путь к файлу в проводнике Windows, знаки « \ » в нем дублируются .
[HKEY_CURRENT_USER\Software\Mozilla\Firefox\Extensions] “kpm_win_add_on@kaspersky”=”C: \\ ProgramFiles \\ Kaspersky \\ kpm_win”Вот и все премудрости. Несложно, правда? Осталось сохранить готовый рег-файл таким же способом, как резервные копии, и можно пускать его в дело. Чтобы изменения вступили в действие, понадобится перезагрузка компьютера.