Настройка роутера D LINK DIR 300 (как настроить) - ТТК, пошаговая, Билайн, мастер настройки, сброс
Опубликовано: 24.08.2018

Для обеспечения связи по Wi-Fi- каналам наиболее популярным на сегодняшний день является роутер модели DIR-300 от компании D-LINK.
Благодаря своим преимуществам (приемлемой цене, простоте в использовании и настройке), этот маршрутизатор пользуется наибольшим спросом среди клиентов таких известных провайдеров, как «Дом ру», «Аист».
При желании или необходимости в объединении нескольких компьютеров в локальную сеть с выходом в Іnternet через Wi-Fi-канал это устройство сможет с наименьшими затратами решить эту проблему. В этой статье представлена пошаговая инструкция по настройке роутера D-LINK DIR-300-ТТК.
Настройка роутера D-Link DIR-300

Фото: общий вид
Подключение роутера
При покупке устройства необходимо убедиться в наличии самого роутера, кабеля для подключения к нему компьютера и блока питания:
при подключении роутер достают из коробки, устанавливают на место (при беспроводном соединении с компьютером), дистанция до которого от каждого компьютера будет с минимальным числом преград (бетонных стен); при проводном подключении роутера к компьютеру один конец Ethеrnet-кабеля с разъёмом RJ45 подключают к сетевому адаптеру компьютера, а другой — к разъёму LAN на роутере; интернет-шнур, в свою очередь, одним концом подсоединяется к WAN-порту, другим — к модему; затем роутер и компьютер включаются;
Фото: вид сзади
на компьютере в Control Panel в разделе Network Connections находим нужное подключение, нажимаем на него мышью и выбираем «Properties»;
Фото: окно Network Connections
в высветившемся окне находим пункт, указанный на рисунке ниже и нажимаем «Свойства»;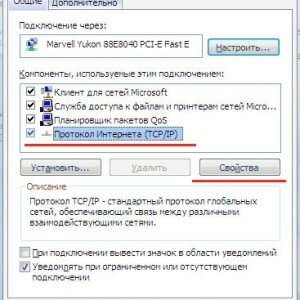
Фото: окно Connection Properties
далее необходимо пометить пункт об автоматическом получении ІР-адреса, адреса DNS-сервера и нажать ОК.
Фото: окно TCP/ІP Properties
Авторизация
открывается браузер, находится адресная строка, в которой вводится следующий адрес для подключения к устройству;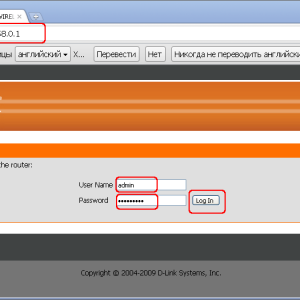
Фото: вход в настройки
в открывшемся окне поля ввода пользователя вводится слово admin, поле ввода пароля остаётся пустым; далее нужно нажимать на кнопке Log In – откроется окно настройки и администрирования.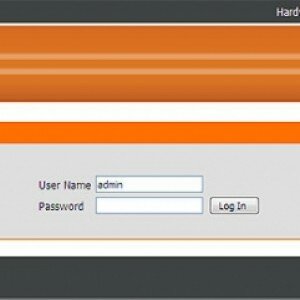
Фото: авторизация пользователя
Прошивка
Согласно рекомендациям фирмы-производителя, настройку любого роутера следует начинать с обновления его прошивки. Скачиваются они с официального сайта изготовителя данного маршрутизатора.
Для этого необходимо:
•в адресную строку браузера прописать нижеприведенный адрес (для данного роутера – первый); скачав файл обновления, в окне настроек роутера находим раздел Maintenance, в котором слева нажимается на Firmware Update;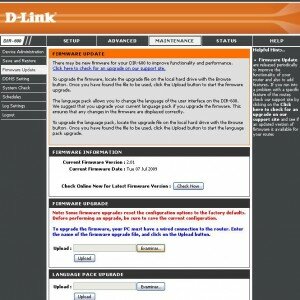
Фото: обновление программы настройки роутера
в этом окне с помощью кнопки «Обзор» находится Update-файл и нажимается кнопка Upload; по окончанию процесса обновления нужно сбросить все настройки роутера в разделе Maintenance нажатием на Save and Restore и на Restore Device.Настройка интерфейсов WAN и LAN
Чтобы настроить беспроводную сеть, необходимо:
в разделе Setup нажать на кнопку запуска настройки беспроводного соединения;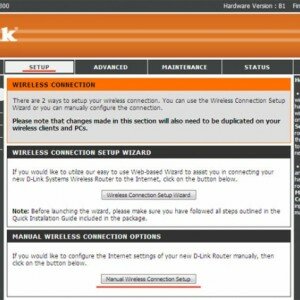
Фото: ручная настройка
открывается окно, в котором в разделе «Защита Wi-Fi» убирается «галочка» напротив надписи «Enabled» (эта технология поддерживается не всеми роутерами); затем в разделе «Параметры беспроводной сети» ставится «галочка» напротив надписи Enable Wireless; вводится наименование сети напротив надписи Wireless Network Name; убирается «птичка» с надписью Enable Auto Channel Selection; напротив надписи Wireless Channel проставляется цифра номер для канала; пункт Transmission Rate остаётся прежним (см. фото ниже); не должно быть «галочки» в пункте WMM Enable; напротив пункта Enable Hidden Wireless «птичку» также не ставят, поскольку не каждый роутер способен подключиться к скрытой сети.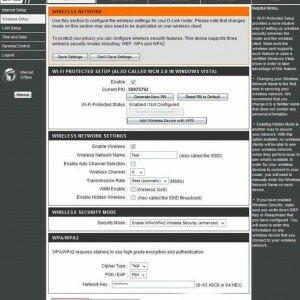
Фото: настройка WLАN и WAN интерфейсов
Теперь можно настроить беспроводное соединение.
Для этого:
тип режима шифровки выбирается Enable WРА/WРА2 Wireless Security; затем в пунктах Cipher Type выбирается TKІР, в РSK/EАР-РSK, В Network Key – прописывается пароль, включающий в себя восемь цифр или букв; сделав настройки, нажимаем на Save Settings.PPPoE
Настраивать РРРоЕ можно при присвоении провайдером как статического, так и динамического адреса. РРРоЕ с динамическим адресом:
находится строчка Setup, нажимается с левой стороны Internet Setup и в высветившемся окне выбирается «Сделать ручную настройку Internet-Connection»;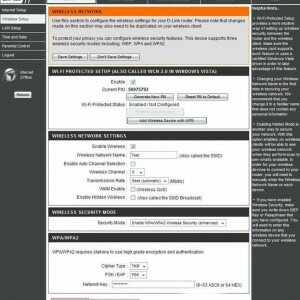
Фото: окно настройки
в высветившемся на экран окне в разделе «Internet-connection type» выбирается Russia РРРоЕ (Dual Access); при динамическом ІР-адресе указывается Dynamic РРРоЕ; далее прописывается пользователь (поле User Name), пароль (Password) чтобы авторизоваться в сети; в поле Retype Password ещё раз пишется пароль. Затем пишется название провайдера (строчка Service Name) и МАС-адрес устройства; далее указывается «receive DNS» от IРS и в «Режиме соединения» ставится Always-on, чтобы сделать постоянное соединение (при безлимитном Internet).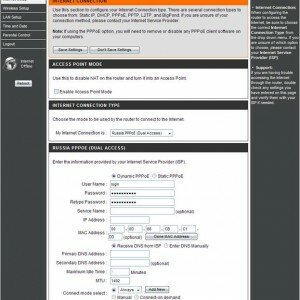
Фото: настройка РРРоЕ
PPPoE со статическим адресом:
находим строчку Setup, с левой стороны нажимается Internet Setup и в высветившемся на экране окне указывается «Сделать ручную настройку Internet-connection»; в высветившемся окне находится «Internet-connection type» и выбирается Russia РРРоЕ (Dual Access); указывается Static РРРоЕ;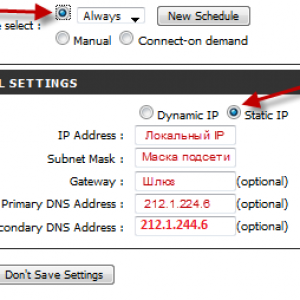
Фото: PPPoE со статическим IP
далее вводится пользовательское имя (строчка User Name), пароль (Password), чтобы авторизоваться в сети; в поле Retype Password ещё раз пишется пароль; затем прописывается имя провайдера (пункт Service Name) и МАС-адрес устройства; кнопка «Клонировать МАС-адрес нажимается в случае привязки в сети провайдера по МАС-адресу; далее проставляется «receive DNS» от ІSP и в «Режиме установленного соединения» проставляется Always-on, чтобы соединение было постоянным (при безлимитном Internet).Видео: Настройка D-Link
DHCP
во вкладке LAN Settings в разделе DHCP Server Setting при необходимости автоматической раздачи роутером IP-адресов всем подключённым компьютерам ставится галочка напротив пункта Enable DHCP Server; при ручной настройке DHCP «галочка» снимается;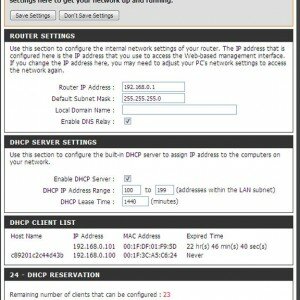
Фото: настройка DHCP
пункт «Диапазон предоставляемых ІР-адресов» можно оставить без изменений; длительность действия предоставляемого ІР-адреса (DHCP Lease Time) также можно не изменять; при желании просмотреть список устройств подключенных к роутеру, необходимо найти пункт DHCP Client List.L2TP
находим вкладку Setup, нажимаем с левой стороны Internet Setup и в высветившемся на экране окне выбирается «Сделать ручную настройку Internet-Connection»; в высветившемся окне в разделе «Internet-connection type» выбирается L2TP (User Name/Password);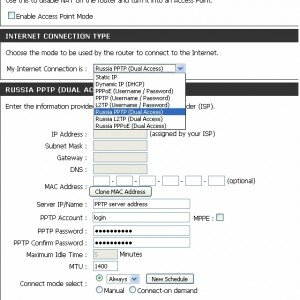
Фото: настраиваем L2ТР
при динамическом ІР-адресе указывается строчка Dynamic IP-адрес; далее вводится пользовательское имя (строчка L2TP Account), пароль (L2TP Password), чтобы авторизоваться в сети; в поле L2ТР Retype Password ещё раз пишется пароль; затем указывается «получить DNS» от провайдера и в «Режиме установленного соединения» ставится Always-on, чтобы обеспечить постоянное соединение (при безлимитном Intеrnеt); стандартный параметр MТU является 1460.Статический L2TP
gри предоставлении динамического ІР-адреса указывается пункт Static IP-адрес; далее заполняются поля ввода ІР-адреса, маски подсети, адреса шлюза, DNS – всё это можно найти в приложении к договору о подключении пользователя к Интернету; также вводим имя пользователя (пункт L2TP Account), пароль (L2TP Password) для авторизации в сети провайдера; в поле ввода L2TP Retype Password повторяется введенный пароль; далее в «Режиме установки соединения» выбирается Always-on для постоянного соединения (если Интернет безлимитный). Стандартным параметром MTU является 1460.Статический IP
при предоставлении провайдером статического ІР-адреса находится раздел WАN Physical Setting и там выбирается Static IP;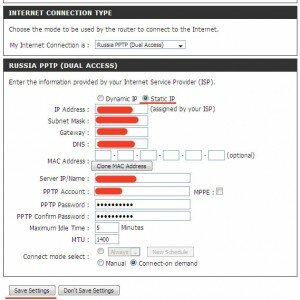
Фото: статический IP
далее прописывается IP-адрес (пункт IP-address), маска подсети (пункт Subnet Mask), адрес шлюза провайдера (пункт Gateway), а также предпочитаемый (Primary) и альтернативный (Secondary) DNS-адреса сервера провайдера; для сохранения нажимаем кнопку Save Setting.Динамический IP
при предоставлении провайдера динамического IP-адреса в разделе WAN Physical Setting указывается пункт Dynamic IP; нажимается кнопка Save Setting.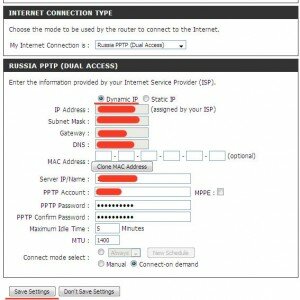
Фото: ставим динамический IP
Локальная сеть
для настройки DHCP в разделе Setup открывается вкладка LAN Setting;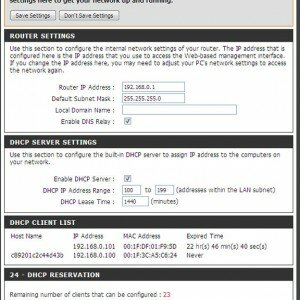
Фото: настройка локальной сети
в открывшемся окне прописывается ІР-адрес роутера (пункт ІР-Роутер Address), маска подсети, поле имени домена остаётся пустым, ставится «галочка» напротив записи Enable DNS Relay.Смена пароля администратора
прописывается в браузере адрес роутера, в поле ввода Login водится слово «admin», поле для пароля остаётся пустым; в открывшемся окне настроек находим Maintenance и слова – Управление устройством (Device Administration);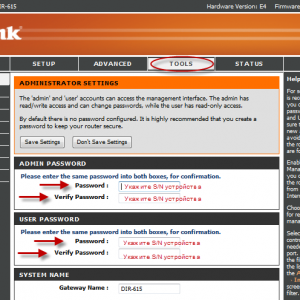
Фото: установка пароля
в поле ввода Password вводится новый пароль, который нужно повторить в поле ввода ниже. Для сохранения нужно нажать на кнопку Save Setting.Сброс настроек роутера D LINK DIR 300
при невозможности зайти в окно настроек или подключения к беспроводной сети лучше все настройки сбросить и заново настроить маршрутизатор;
Фото: Сброс настроек
для этого на задней панели роутера есть маленькая утопленная в корпус кнопка с надписью Reset. Для её нажатия необходимо взять тоненький острый предмет (к примеру, зубочистку); жмём на кнопку в течение 15 секунд, затем перезагружаемся. Кстати, быстрый ввод параметров маршрутизатора можно провести благодаря мастеру настройки.IPTV
При желании пользоваться услугой IPTV (к примеру, от Билайн) необходимо сделать на роутере кое-какие настрой ки:
заходим в настройки роутера, находим вкладку Advanced и слева выбираем пункт Advanced Network; в окне выставляются следующие параметры: — ставится «галочка» на пункт Enable Enhance Mode (IPTV будет работать по сетевому кабелю);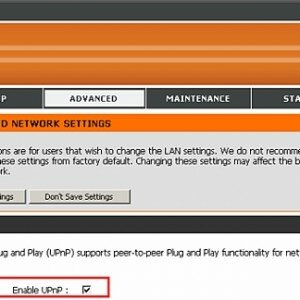
Фото: установка IPTV
ставится «галочка» на пункт Wireless Enhance Mode (IPTV будет работать по сетевому соединению).Используя данную инструкцию, можно настроить роутер под любой тип подключения. При отсутствии желания разбираться в параметрах, можно воспользоваться мастером настройки маршрутизатора.