Проблема с установкой windows 7
Опубликовано: 03.02.2018Итак, по порядку.
Пытался устанавливать Windows 7 , но столкнулся с неожиданной проблемой. при установке на жесткий диск выдает сообщение "недостаточно места на диске". Из трех жестких дисков не хочет ставиться ни на один. При этом даже для эксперимента было проведено полное форматирование всех трех дисков - эффект один и тот же - не хватает места. Все диски в системе NTFS свободного места - 80, 250 и 250 Гб. Процессор двуядерный Celeron 3,4 ГГц. Оператива DDR2 2 Гб. Видеокарта GeForce 6600 128 Мб собственной памяти. Устанавливалась система Win 7 32 разрядная. Так же из спортивного интереса пытался поставить Win 7 х64, Win Vista, Win 8, Win 10 - во всех случаях - "не достаточно места на жестком диске".
В чем может быть проблема и как ее решить?
P.S. при форматировании дисков, сам по себе выделился раздел на 8 Мб в системе FAT 32. Может из-за него подтупливает? Пытался встроенным инструментом Win 7, что есть при установке, объединить его с диском из которого он выделился - не хочет. Переформатировать его в NTFS или удалить - не пытался, так как при попытке произвести данные действия выходит сообщение, что данный раздел может содержать важные сведения для запуска всей системы, для загрузки биоса и т.д. - это меня останавливало, чтобы комп не стал просто грудой железа, требующей биос и прочие базовые установки для запуска.
P.P.S. До этого стоял Win xp SP 3 , после неудач с установкой Win 7 - старая система поставилась без проблем.
Расскажите подробно, как Вы приобрели каждую из этих ОС?
Это помогло устранить вашу проблему? Да Нет
К сожалению, это не помогло.
Ключ установки клиента KMS
Область применения: Windows Server Semi-Annual Channel, Windows Server 2016, Windows 10 Applies To: Windows Server Semi-Annual Channel, Windows Server 2016, Windows 10
Компьютеры, работающие под управлением лицензируемых версий Windows Server, Windows 10, Windows 8.1, Windows Server 2012 R2, Windows 8, Windows Server 2012, Windows 7, Windows Server 2008 R2, Windows Vista, и Windows Server 2008 по умолчанию являются клиентами KMS, для которых не требуется дополнительная настройка. Computers that are running volume licensed editions of Windows Server, Windows 10, Windows 8.1, Windows Server 2012 R2, Windows 8, Windows Server 2012, Windows 7, Windows Server 2008 R2, Windows Vista, and Windows Server 2008 are, by default, KMS clients with no additional configuration needed.
Чтобы использовать перечисленные здесь ключи (универсальные ключи многократной установки), в своей среде сначала нужно запустить узел KMS. To use the keys listed here (which are GVLKs), you must first have a KMS host running in your deployment. Если узел KMS еще не настроен, см. раздел Развертывание активации KMS , где рассматривается процедура настройки. If you haven’t already configured a KMS host, see Deploy KMS Activationfor steps to set one up.
При преобразовании узла KMS, компьютера, использующего ключ MAK или работающего под управлением розничной лицензионной версии Windows, в клиент KMS необходимо установить соответствующий ключ установки (GVLK) из приведенных ниже таблиц. If you are converting a computer from a KMS host, MAK, or retail edition of Windows to a KMS client, install the applicable setup key (GVLK) from the following tables. Чтобы установить ключ установки клиента, откройте командную строку администратора в клиенте, введите slmgr /ipk <ключ установки> и нажмите клавишу ВВОД . To install a client setup key, open an administrative command prompt on the client, type slmgr /ipk <setup key> and then press Enter .
Windows 7 скачать с ключом свежей серии бесплатно русский
Образ Windows 7 с ключом – это самый простой способ, как установить ОС и сразу же получить активированную систему.
Тем, кто не хочет проблем с активацией ОС, мы рекомендуем скачать Windows 7 с ключом активации. Иногда ключ называют кодом. Как бы его не решили назвать, если выбираете образ системы для установки, то выбирайте образ, куда этот файл изначально вшит. Это очень удобно, если вы хотите получить лицензионную ОС, но не хотите покупать легальный код, но при этом не хотите блуждать по сети в поисках рабочих ключей активации.
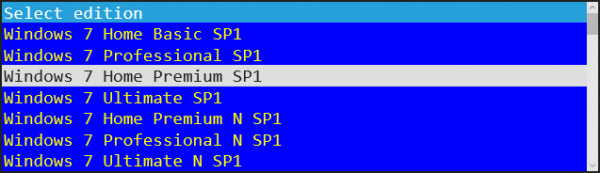
Если вы хотите скачать чистый и оригинальный файл, то вы не сможете скачать взломанный файл. Если вы видите, что образ включает в себя код активации, то в него уже точно внесли какие-то изменения. Вы можете найти чистую версию ОС, а к ней в дополнение активатор – тогда версия будет чистой, но вам придется самостоятельно вносить изменения и активировать операционную систему. Вариант, который входит в ОС, намного проще, так как:
Операционка будет активирована автоматически; Не требует знаний и ручной активации; Вы получите активированную копию сразу после установки; 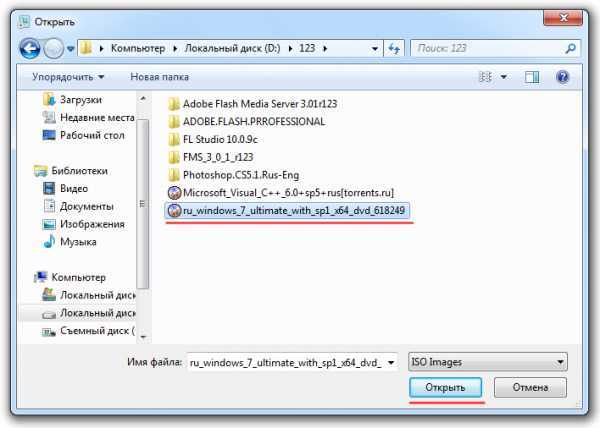
Вариант с кодом активации не самый безопасный, так как вы скачиваете изначально модифицированный вариант образа. Специалисты рекомендуют использовать чистый образ + отдельный активатор. Но такой вариант не для всех. Особенно для тех, кто не знает, как установить Виндоус 7 и переживает, что не сможет активировать систему. В установщике могут быть и другие изменения. Иногда – это вирусы, но есть и надежные сборки ОС, а изменении сделаны для улучшения самой ОС. Рабочий метод вы узнаете из ролика:
На этой странице вы найдете .torrent файл такого образа. Чтобы работать с ISO форматом вам потребуется Ultra ISO . Когда вы скачаете Виндоус 7 с таблеткой, вы заметите, что вы скачали один файл. В этом главное отличие ОС – лекарство уже вшито, то есть оно устанавливается одновременно с системой. Сам процесс установки не изменяется, но при установке вам не придется указывать данные вашей лицензии, все пройдет автоматически и в фоновом режиме.
Наши РЕКОМЕНДАЦИИ
Установка Windows 10 на SSD: с флешки, форматирование диска перед установкой, особенности переустановки системы
Твердотельный диск SSD отличается по своим свойствам и способу работы от жёсткого HDD диска, но процесс установки Windows 10 на него будет не сильно отличаться, заметная разница есть только в подготовке компьютера.
Подготовка диска и компьютера к установке
Обладатели SSD дисков знают, что в предыдущих версиях ОС для корректной, долговечной и полноценной работы диска необходимо было изменить настройки системы вручную: отключить дефрагментацию, некоторые функции, гибернацию, встроенные антивирусы, файл подкачки и изменить ещё несколько других параметров. Но в Windows 10 разработчики учли эти недостатки, все настройки диска система теперь выполняем сама.
Особенно нужно остановиться на дефрагментации: раньше она сильно вредила диску, но в новой ОС она работает иначе, не нанося вред SSD, а оптимизируя его, поэтому отключать автоматическую дефрагментацию не стоит. То же самое и с остальными функциями — в Windows 10 не нужно настраивать работу системы с диском вручную, все уже сделано за вас.
Единственное, при разбивке диска на разделы рекомендуется оставить 10–15% от его общего объёма в качестве нераспределенного пространства. Это не увеличит его производительности, скорость записи останется та же, но срок службы может немного продлить. Но помните, скорее всего, диск и без дополнительных настроек прослужит дольше, чем вам нужно. Освободить свободные проценты можно как во время установки Windows 10 (во время процесса в нижеприведённой инструкции остановимся на этом), так и после него с помощью системных утилит или сторонних программ.
Предварительная настройка ПК
Для того чтобы установить Windows на SSD диск, необходимо переключить компьютер в режим AHCI и убедиться в том, что материнская плата поддерживает интерфейс SATA 3.0. Информацию о том, поддерживается ли SATA 3.0 или нет, можно найти на официальном сайте компании, разработавшей вашу материнскую плату, или с помощью сторонних программ, например, HWINFO ( http://www.hwinfo.com/download32.html ).
Решение проблем, возникающих при установке и обновлении Windows 10
Компания Microsoft заявила, что в течение суток после официального публичного релиза Windows 10, она была установлена на более чем 14 миллионов устройств. Актуальные же данные говорят о том, что эта цифра сейчас значительно выросла.
Чем более активно пользователи обновляют свои ПК под управлением Windows 7 или 8.1 до бесплатной версии Windows 10, тем больше проблем и вопросов возникает во время установки этих обновлений.
Microsoft моментально среагировали и предоставили все необходимые инструкции для устранения ошибок и решения проблем, возникающих у пользователей.
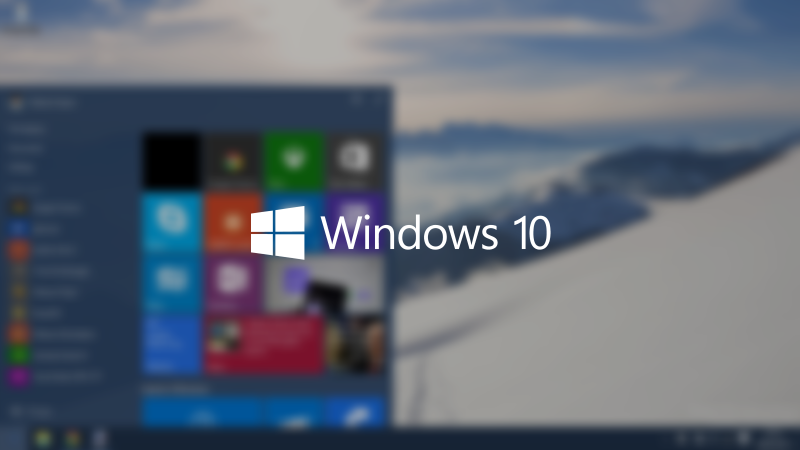
Содержание статьи
Ошибка 0x800F0923
Эта ошибка возникает в момент, когда на вашем устройстве присутствуют драйвера или другое программное обеспечение, которое пока не совместимо с Windows 10.
Откройте утилиту для установки обновления (Get Windows 10), нажмите кнопку Меню и выберите пункт Проверить мой ПК, чтобы найти несовместимые драйвера и программное обеспечение. После этой процедуры вы будете перенаправлены на сайт Microsoft для установки обновлений до более новых и совместимых версий ПО. Если обновления не найдены, просто деинсталлируйте те программы и драйвера, которые не поддерживаются в Windows 10, чтобы избежать ошибки при установке обновления. После успешной установки Windows 10 попробуйте заново установить удаленные драйверы и ПО.
Ошибка 0x80073712
Ошибка 0x80073712 говорит о том, что один из файлов, необходимых для установки обновления, утерян или поврежден.
Ошибка 0x80200056
Когда вы видите ошибку 0x80200056, это говорит о том, что процесс установки был прерван неожиданной перезагрузкой системы или выключением вашего устройства. Просто попробуйте запустить процесс установки повторно, но предварительно убедитесь, что ваш компьютер подключен к источнику стабильного питания.
Программы для локальной сети
В наборе собраны различные программы, относящиеся к операциям в локальной сети. Многие утилиты подобного рода предназначены для сканирования сети и нахождения "расшаренных" ресурсов, открытых портов и тому подобной информации. В функционал программы может входить поиск игровых серверов в локальной сети. Программа может показывать такую информацию как DNS-имя компьютера, его IP-адрес, MAC-адрес и т.д.
Для общения с друзьями по локальной сети есть также специальные программы, которые дают возможность создавать чаты . Это могут быть публичные комнаты для чатов, а также закрытые каналы. С помощью таких средств общения можно передавать файлы, использовать статусы, устанавливать защиту от спама и пользоваться другими функциями, которые имеются в популярных интернет-мессенджерах.
Если вы хотите пользоваться голосовым общением в своей локальной сети, вы можете попробовать, например, программу Speaker , которая, с одной предоставляет богатые возможности, а с другой стороны даже не требует установки сервера.
Администраторам внутренней корпоративной сети может быть полезной программа Админ-рассылка , которая служит для передачи файлов с компьютера админа на компьютеры пользователей. Это позволяет быстро обновлять файлы программного обеспечения на ПК. Есть возможность отправлять новые файлы как всем пользователям сразу, так и выборочно. Ряд других программ, которые относятся к работе в локальных сетях можно найти тут .
0x8007045d при установке Windows 7, 8, 10
Ошибки при установке Windows — штука пренеприятная. Однако большинство их можно исправить, если немного разобраться в причинах их возникновения и способах устранения. Чаще всего они исправляются при приложении небольших затрат сил. В этой статье вначале мы расскажем о том, что делать, если у вас возникла ошибка 0x8007045d , а затем расскажем как выйти из положения, в случае появления ошибки 0x8007025d .
Ошибка 0x8007045d
Одна из часто встречающихся неполадок имеет код 0x8007045d. Она встречается при инсталляции операционных систем разных поколений — 7, 8, 10. Наиболее частая причина возникновения — физическая поломка жесткого диска. Но встречаются и другие причины.

Какие бывают разновидности ошибки?
Кроме того, что подобный код в большинстве случаев обозначает ошибку во время установки операционной системы, он может проявляться при возникновении некоторых других проблем. Код 0x8007045d может возникнуть еще и при: Архивации файлов встроенной утилитой Windows; Переносе объемных файлов через Card Reader на flash-карту; При работе с файлами (их копированием, перемещением внутри системы, переносом в архивы).
Во время установки Windows
Ошибка 0x8007045d встречается чаще всего при установке Windows, когда имеются какие-либо проблемы с HDD или SSD . Это сигнализирует о физической неисправности. Здесь может быть два варианта: неисправен установочный диск или USB-накопитель, либо проблема с жестким диском самого компьютера. Наиболее частый случай: физическая поломка жесткого диска , при котором все исправляется исключительно заменой этого компонента.

Конечно, может присутствовать и неисправность непосредственно носителя, но её исключить проще всего — просто вставьте его в другой компьютер и попробуйте запустить . С некорректно функционирующим винчестером все сложнее.
В этом случае во время инсталляции создание разделов под операционную систему проходит без сбоев , как и форматирование дисков. Но когда начинается непосредственно установка – происходит прерывание с выводом кода ошибки. Первым делом при возникновении такой неполадки следует проверить винчестер и носитель с операционной системой на сбои, сделать это можно с помощью специального программного обеспечения.
Ошибка Stop 0x0000007E при установке Windows 7
Инсталляция более свежей версии операционной системы, безусловно, является важным шагом. Но зачастую может возникать ошибка STOP 0x0000007E Windows XP при установке седьмой модификации системы, которая влечет за собой появление так называемого синего экрана BSoD. В чем причина такого поведения компьютера и как с этим бороться, читайте далее.
Причины появления сбоя с кодом STOP 0x0000007E при установке Windows
Сначала следует обратить внимание, на каком именно этапе установки «семерки» появляется сбой. Например, инсталляция (копирование файлов инсталлятора и предварительная установка) вроде бы прошла успешно, но при первой перезагрузке появляется BSoD. Это свидетельствует о невозможности старта новой ОС. Причина – нехватка места на жестком диске. Такое объяснение применимо исключительно для тех случаев, когда форматирование системного раздела не производилось.
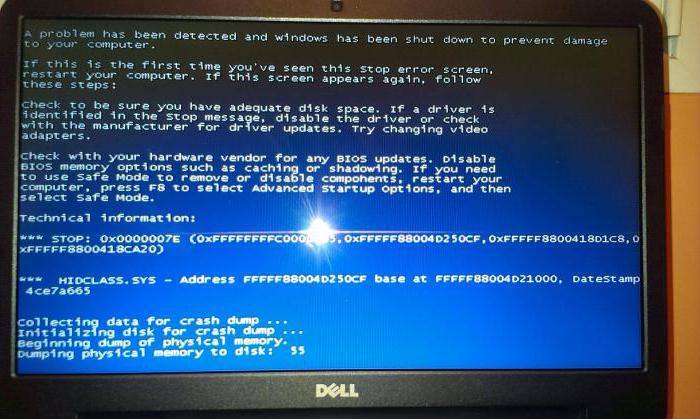
А вообще, среди самых распространенных проблем с ошибкой STOP 0x0000007E при установке большинство специалистов называют следующие:
переполнение жесткого диска; несовместимость BIOS с устанавливаемой ОС; некорректные настройки BIOS; сбои в работе оперативной памяти; конфликты с драйверами видеокарты; повреждение системных компонентов предыдущей системы; блокирование инсталлятора сторонними программами.

Можно этот список и продолжить, однако это самые основные сбои. Отдельно стоит сказать, что сбой STOP 0x0000007E (Windows XP рассматриваем как устаревшую систему, поверх которой инсталлируется седьмая модификация) может появляться еще и по причине повреждений носителя, с которого производится установка. В этом случае сразу же нужно проверить оптический диск или флешку, а затем попытаться запустить инсталлятор заново с рабочего устройства, предварительно записав соответствующий образ на применяемый носитель.
Драйверы устройства не найдены при установке Windows 7 с флешки - решения
Многие пользователи ПК привыкли самостоятельно переустанавливать операционную систему, будь то Windows 7, 8 или 10. Разумеется, что в процессе установки с флешки, либо диска возникают всевозможные проблемы. Сегодня и пойдет речь о проблеме «Драйверы устройства не найдены».
Отчего возникает ошибка
С момента выхода Windows 7 технологии успели уйти вперед. Во многих современных компьютерах и ноутбуках присутствует оборудование, на которое нет драйверов в стандартных сборках установочного образа. Чаще всего пользователь видит сообщение о нехватке драйвера для жесткого диска и оптического привода.
Наиболее часто причиной появления проблемы является наличие интерфейса USB 3.0. Так как в образе не содержатся драйвера для него, система сообщает пользователю о том, что оборудование не может стабильно работать, а значит – продолжать установку.

Способы решения проблемы
Итак, несколько простых советов по устранению ошибки.
Переставьте флешку в разъем USB 2.0. Версия интерфейса 3.0 часто выделяют синим цветом, реже всего – черным. Сбросьте настройку Bios на заводские. Если есть возможность отключения интерфейса 3.0 в Биосе и его возврат к версии 2.0, то на время установки лучше переключить режимы. По этому вопросу нужно гуглить. Многие советуют использовать только оригинальные образы, но это редко решает проблему, а вот сборки с добавленным драйвером помогут сделать это. Разумеется, придется довериться автору сборки. Лично от себя советую брать сборки с портала all-best.pro, там учтены все подобные нюансы и драйвера уже вшиты.

Как правило, приведенные выше советы помогают решить проблему «Драйверы устройства не найдены» в подавляющем большинстве случаев. Но что делать, если они не помогли?
10 лучших программ для автоматического обновления драйверов Windows
Для поддержания нормальной работоспособности компьютера необходимо время от времени обновлять драйвера, но искать и устанавливать их вручную — занудно и долго. Да и зачем? Ведь эту работу несложно автоматизировать. Сегодня рассмотрим десять лучших программ для обновления драйверов на ПК и ноутбуках любых марок и моделей.
Intel Driver Update Utility Installer
Intel Driver Update Utility Installer— фирменная утилита для поиска и обновления драйверов любой продукции Intel (процессоров, системной логики, сетевых устройств, накопителей, серверных компонентов и прочего). Совместима с Windows XP, 7, а также более новыми выпусками этой системы.
Оборудование ПК, на котором она установлена, утилита распознает автоматически. Проверка новых версий драйверов на сайте Intel осуществляется нажатием кнопки «Поиск», загрузка и установка — по желанию пользователя.
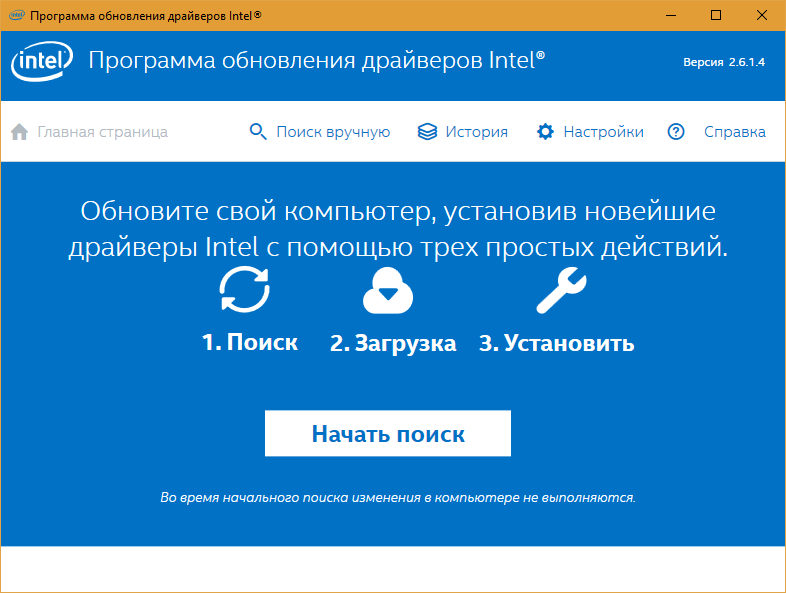
Помимо того, Intel Driver Update Utility Installer позволяет находить и загружать драйвера любых других интеловских устройств по выбору из списка (опция»Поиск вручную»).
Разработчики предупреждают, что приложение устанавливает только типовые драйвера, которые не учитывают особенностей конкретной марки компьютера. Поэтому прежде чем его запускать, стоит посетить сайт производителя вашего ПК или ноутбука и проверить, нет ли чего подходящего там.
AMD Driver Autodetect
AMD Driver Autodetect— аналогичное фирменное средство от AMD. Предназначено для поддержания драйверов видеокарт этой марки в актуальном состоянии (кроме AMD FirePro).

После установки утилита будет следить за актуальностью видеодрайверов и обеспечивать их своевременное обновление. Она автоматически определяет модель видеокарты, установленной на ПК, а также разрядность и версию операционной системы. Будучи запущенной, она проверяет, нет ли на сайте AMD свежего драйвера. Если есть — сообщает об этом и предлагает его скачать. Чтобы начать инсталляцию, пользователю достаточно подтвердить свое согласие кликом по кнопке «Установить».
AMD Driver Autodetect также выпускается исключительно в Windows-версии.
Установка Windows 10
Подготовка к установке
Прежде чем начать устанавливать систему, позаботьтесь о своих личных важных данных (в том числе, с рабочего стола). В идеале, они должны быть сохранены на внешний накопитель, отдельный жесткий диск на компьютере или на «диск D» — отдельный раздел на жестком диске.
И наконец, последний шаг, прежде чем приступить — поставить загрузку с флешки или диска. Для этого, перезагрузите компьютер (лучше именно перезагрузка, а не выключение-включение, поскольку функции быстрой загрузки Windows во втором случае могут помешать выполнить нужные действия) и:
Либо зайдите в БИОС (UEFI) и установите установочный накопитель первым в списке устройств загрузки. Вход в БИОС обычно осуществляется нажатием Del (на стационарных компьютерах) или F2 (на ноутбуках) до начала загрузки операционной системы. Подробнее — Как поставить загрузку с флешки в БИОС и Как поставить загрузку с Диска в БИОС . Либо используйте Boot Menu (это предпочтительнее и удобнее) — специальное меню, из которого можно выбрать, с какого накопителя следует загрузиться в этот раз, также вызывается специальной клавишей после включения компьютера.После загрузки с дистрибутива Windows 10, вы увидите надпись «Press any key to boot from CD ort DVD» на черном экране. Нажмите любую клавишу и подождите, пока не запустится программа установки.

Процесс установки Windows 10 на компьютер или ноутбук
На первом экране программы установки вам будет предложено выбрать язык, формат времени и метод ввода с клавиатуры — можно оставить значения по умолчанию, русский язык.

Следующее окно — кнопка «Установить», которую и следует нажать, а также пункт «Восстановление системы» внизу, который в рамках этой статьи рассматриваться не будет, но очень полезен в некоторых ситуациях.

После этого вы попадете в окно ввода ключа продукта для активации Windows 10 (возможно, перед этим вы увидите окно выбора Профессиональной или Домашней версии).

Если у вас все еще нет ключа для Windows 10 - самое время его купить в нашем магазине.
Следующий шаг — прочтение лицензионного соглашения и принятие условий лицензии. После того, как это было сделано, нажмите кнопку «Далее».
