Как на Windows 7 установить драйвера сетевого оборудования
Опубликовано: 02.02.2018Если рассматривать работу сетевого адаптера, модуля Wi-Fi или маршрутизатора, пользователи операционных систем Windows могут столкнуться с ситуацией, когда такое оборудование перестает работать вследствие сбоев или переустановки системы в целом. Сейчас будет рассмотрен вопрос, как установить сетевой драйвер на Windows 7. При этом кратко коснемся основных моментов инсталляции и последующей настройки.
Как на Windows 7 установить драйвера сетевого адаптерав автоматическом режиме
Прежде всего, не стоит паниковать. «Слет» драйвера, например, при повторной инсталляции «операционки» не является какой-то критической ситуацией.

Заметьте, что в процессе установки и настройки системы она практически для всех известных на сегодня устройств, включая сетевые адаптеры и сопутствующее оборудование, инсталлирует наиболее подходящие драйверы (программы для их корректной работы) автоматически. Сама суть проблемы, как на Windows 7 установить драйвера таких устройств, сводится только к тому, чтобы дождаться окончания процесса переустановки и первоначальной настройки. Правда, после загрузки компьютера по завершении процесса в некоторых случаях база драйверов может располагаться не на винчестере, а на установочном диске Windows.
Использование обновления драйверов
Если по каким-либо причинам драйвер соответствующего оборудования не был установлен корректно, сначала необходимо проверить в «Диспетчере устройств», вызываемом из стандартной «Панели управления», действительно ли оборудование не работает (в списке оно обозначено желтым кружочком).
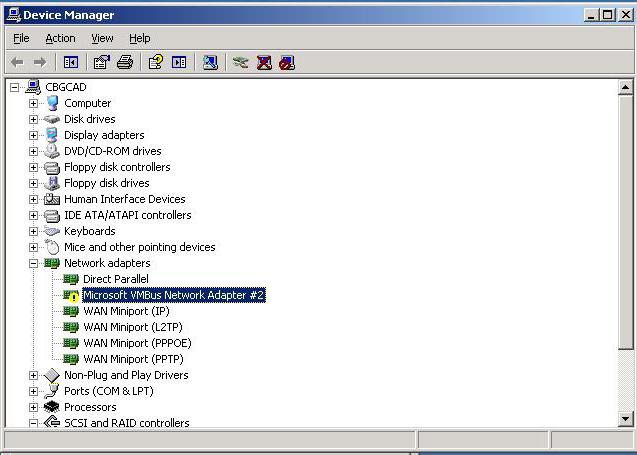
Здесь можно поступить простейшим способом: в контекстном меню использовать непосредственно команду обновления драйверов или зайти в раздел свойств, где выбрать одноименную кнопку (это касается всех систем, включая даже XP).
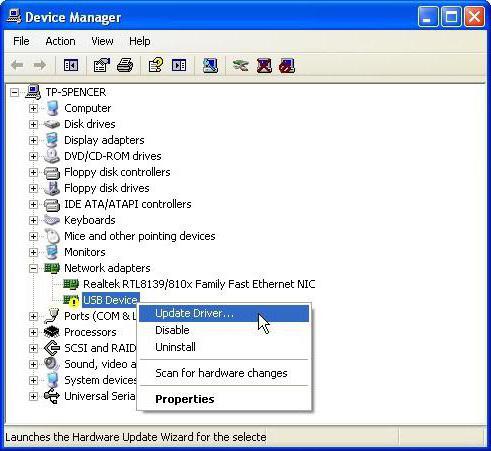
Система произведет поиск наиболее подходящего драйвера и сообщит о его успешной инсталляции или выдаст уведомление о том, что драйвер уже установлен. Но наиболее подходящий драйвер часто оказывается не самым лучшим решением. Поэтому следует использовать выбор места, из которого будет произведена инсталляция.
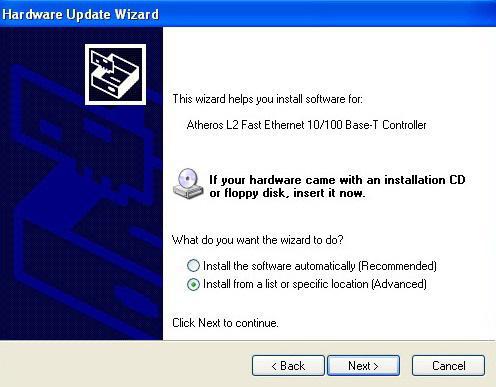
Вот в этом-то случае пригодится установочный диск Windows. Однако, например, если пользователь имеет дело не со стационарным компьютером, а с лэптопом, в решении проблемы, как устанавливать драйвера на ноутбук(Windows 7), нужно использовать специальный диск с драйверами, который в обязательном порядке присутствует при покупке устройства. Сами понимаете, что, в отличие от стационарных компьютеров, собранных вручную, в ноутбуке присутствует стандартная конфигурация производителя, не изменяемая при продаже.
Здесь просто вставляется диск в оптический привод,после чего задается местоположение искомого инсталлятора драйвера при запросе системы.
Ошибка 0x80300024 при установке windows 7?
Всем привет, наткнулся на интересную ошибку при установке Windows 7 на компьютер. Возможно, вы тоже сталкивались с ней. Если зашли на этот сайт, значит здесь вы найдете решение.
Итак, ошибка выглядит так: «Установка Windows не может быть выполнена в это местоположение. Ошибка 0x80300024. Вот такие вот пироги. В общем дело состоит в том, что установщик не может продолжить установку в ошибочный, по его мнению, тип раздела. Должен быть основной, но в моем случае вообще не был указан тип, помимо этого существуют логический, расширенный и дополнительный, и еще основной, в который должен быть, если его нет, то очень плохо, но мы попытаемся решить эту проблему.
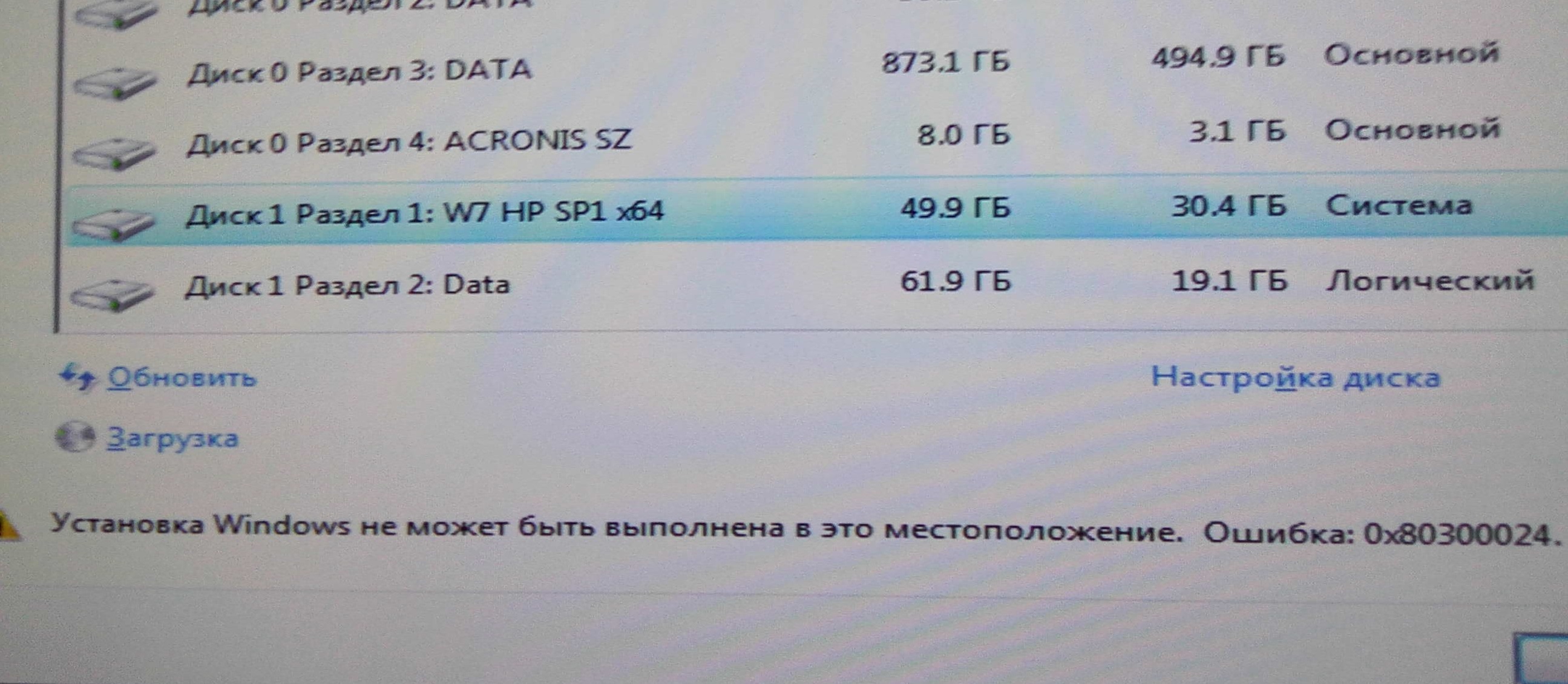
Если у вас возникает эта ошибка, то для начала воспользуемся утилитой Diskpart, а потом еще кое-каким способом.
Утилита DISKPART
В установщике Windows нажимаем сочетание клавиш Shift+F10 , после чего открывается командная строка. Попробуем с помощью утилиты удалить и заново создать разделы.
Вводим первую команду:
Diskpart – запускаем утилиту. List disk – выводит подключенные диски, наиболее важно, чтобы был один диск. Sel disk 0 – тут мы выбираем нужный диск, где 0, это номер, будьте здесь внимательны. List part – выводит список разделов выбранного диска. Clean – удаляет все разделы. Exit – выход.Командная строка закрылась, теперь нажимаем в установщике кнопочку обновить, для поступления новой информации о проделанной работе. По идее теперь должен быть один жесткий диск, из которого мы сейчас создадим раздел. Просто выбираете диск, нажимаете внизу кнопочку «Настройка диска» , а потом «Создать» .
Если после того, как вы попытались начать установку, снова ничего не произошло, а появилась ошибка, посмотрите на тип раздела, если он отличается от основного, например, расширенный или дополнительный, то можно использовать специальные утилиты, например, Acronis Disk Director . Загрузитесь с него и измените тип диска.
Добавляем поддержку USB 3.0 в установщик Windows 7
Те люди, которые решили поставить Windows 7 на компьютеры, выпущенные на чипсетах, которые были выпущенны после 2015 года, могут столкнуться с весьма неприятным явлением в виде отсутствия возможности установить данную операционную систему с USB носителя - будь то флешка, или же подключенный через USB оптический привод. Связано это с тем, что в новых чипсетах Intel, начиная с 100 серии (B150, H110, H170, Q150, Q170, Z170) убрана поддержка Enhanced Host Controller Interface, и поэтому USB разъемы любой версии попросту не работают в установщике Windows. Выражается это в следующем сообщении:
Не найден необходимый драйвер для дисковода оптических дисков. Если у вас есть дискета, CD, DVD или флеш-накопитель USB с этим драйвером, вставьте этот носитель.
Примечение: если носитель установки Windows вставлен в устройство CD/DVD его можно извлечь на время выполнение этого шага.

Многие компании решили позаботиться о своих пользователям и выпустили соответствующие утилиты, для интеграции драйверов в установщик Windows 7.
Содержимое статьи:
Утилита от ASRock
Компания ASRock специально выпустила утилиту "Win 7 USB Patcher", которая добавляет в образ установщика Windows все необходимые драйвера. Скачать её можно либо , либо с нашего сайта по ссылке ниже.
Скачать ASRock Win 7 USB Patcher (v2.0.14)
Пользоваться данной утилитой достаточно легко:
Запускаем исполняемый файл, и выбираем нужное действие, из предложенных пунктов: Create a Windows 7 installation disk with a USB device - Создать установочный диск Windows 7 для USB устройства; Create a Windows 7 installation disk with a CD - Создать установочный диск Windows 7 для CD; Create a Windows 7 installation ISO file for CD - Создать установочный ISO образ для CD;Выбрав нужный пункт отправляемся дальше, нажав кнопку "Next".


После указания установочных файлов нужно нажать кнопку "Next". В следующем шаге нужно указать место, куда произойдет сохранение модифицированных файлов установщика Windows 7. Выбрав нужный диск, USB накопитель или ISO файл (предложенные варианты зависят от сделанного выбора в шаге 1, который можно изменить, перейдя к нему путем нажатия кнопки "Back"), нажимаем кнопку "Next". Теперь осталось только нажать кнопку "Start" и ждать завершения процедуры модификации файлов Windows. После завершения достаточно лишь только начать установку Windows 7 на проблемном компьютере - теперь установщик видит как и USB 2.0 порты, так и USB 3.0.
Ошибки и проблемы при установке Windows 10 – решение
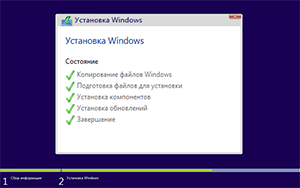
Случается, что при установке Windows 10 возникают различного рода неполадки и ошибки, которые препятствуют старту и успешному окончанию процесса установки операционной системы на компьютер или ноутбук.
Содержание:
Почему не устанавливается Windows 10, из-за чего возникают ошибки?
Необходимо отметить, что причин, по которым не может успешно стартовать и завершиться установка Windows 10, существует превеликое множество. Ошибка при установке Windows 10 может возникнуть на любом этапе. И подробно рассмотреть все причины, по которым при установке windows 10 выдаёт ошибку, не представляется возможным.
В данном же материале мы рассмотрим типовые ошибки и сбои, которые наиболее часто встречаются при попытке установки Windows 10, приведём способы для их решения.
Компьютер не отвечает требованиям, что нужны для Windows 10
Достаточно часто встречающаяся проблема – попытка установки Windows 10 на компьютер, который достаточно стар и не подходит для работы последней версии операционной системы от Microsoft.
Если взглянуть на требования к аппаратному обеспечению компьютера, которые необходимы для успешной инсталляции и беспроблемной работы Windows 10, то можно подчеркнуть следующее:
Процессор: AMD или Intel с тактовой частотой не ниже 1 ГГц Оперативная память: не менее 1 Гб для 32bit версии операционной системы, и не менее 2 Гб для 64bit версии Жёсткий диск: не менее 20 Гб свободного пространства для установки операционной системы Разрешение экрана: от 800 х 600 пикселей или выше Видеоадаптер: поддерживающий DirectX 9 и имеющий драйвер WDDM Доступ в Интернет (в случае обновления с какой-либо старой версии Windows) 
Если имеющийся в вашем распоряжении ПК не соответствует какому-либо из приведённого выше перечня системных требований, то в процессе установки об этом будет сообщено, а установка системы прекращена.
Ошибки подобного рода исправляются путём замены (модернизации) компонента ПК, который не отвечает минимальным требованиям для установки современной операционной системы Windows 10.
Cоздание установочной USB-флэш с системой Windows 7
Windows 7 доступна в широкой продаже
22 октября 2009 года поступила в продажу новая операционная система от компании Microsoft: Windows 7. В этот день огромное количество людей писало в различных блогах о том, как сильно они ждут открытия магазинов, чтобы купить коробку с новой системой. Фотографии очередей, заметки о первом покупателе в Австралии, видео от других счастливых покупателей. Взаимные поздравления в Твиттере и прочих социальных сетях. В общем, сегодня для многих был праздник. Отчасти этот “праздник” даже напоминал Новый Год. Но в каком-то роде, это даже не Новый Год, а Новая Эра. Столь ожидаема была эта дата – 22 октября.
К сожалению, в России нет настолько развитой системы продаж настольных продуктов от Microsoft, как во многих западных странах. У нас, фактически, доступно только 2 варианта приобретения Windows 7. Покупка или Retail или OEM версии. Хотя последняя, как понимаете, вообще не должна продаваться конечному покупателю, кроме как в составе нового компьютера. Вариантов апгрейда для домашнего пользователя в России для системы Windows 7 пока не предвидится (но это не значит, что их не будет). В других же странах апгрейд-пакет – нормальное явление. Его можно купить в виде коробки в магазине, или же скачать в виде ISO-образа, при покупке в интернет-магазине http://store.microsoft.com .

Решением вопроса с установкой Windows 7 на устройства без DVD-привода является создание USB-диска с образом системы. Это может быть как USB-флэш, так и внешний USB-HDD. Единственное условие, размер такого диска должен быть не меньше, чем размер образа установочного диска. Учитывая, что размер файла-образа версии Ultimate x86 составляет примерно 2,3Гб, а такого же диска, но для x64 систем – 3Гб, для решения вопроса достаточно иметь USB-флэш размером в 4Гб.
Я расскажу о двух способах подготовки загрузочной флэшки.
Как установить Windows 7 на NVMe SSD
Аббревиатура NVMe становится все более популярной среди новинок SSD, и особенно их производительных моделей на базе PCI Express слотов и карт расширения. Данный интерфейс выгодно отличает диск от стандартного (AHCI), с различных сторон, включая глубины очереди команд, пиковых скоростей, сложность создания устройств и многое другое. Сейчас для нас лишь важно то, что как мы знаем, необходим некий NVMe драйвер, для того чтобы подобный диск работал в системе. На примере SSD OCZ RD400 512 Гбайт мы рассмотрим, как провести установку Windows 7 и 10 на NVMe SSD с нуля. Также по аналогии гайд подойдет и для других похожих M.2 дисков.
Важно: Несколько простых советов, которые следует принять во внимание до начала установки.
Подключите M.2 или PCI Express диск максимально надежно, закрепите винтами. Проверьте, что диск определяется в BIOS Перед установкой, во избежание путаниц с системными разделами, лучше отключить остальные накопителиУстановка Windows 7 на NVMe SSD
Перво-наперво нам нужно скачать драйвер. Этот драйвер необходим даже в том случае, если мы не будем использовать SSD как загрузочный под систему, просто потому что он повышает производительность и надежность работы с диском.

Применимо к диску OCZ: заходим на официальный сайт, выбираем диск в меню, а уже затем переходим на страницу скачивания файлов. Там может быть много полезного, но в этот раз нас интересует Windows NVMe Driver, он подходит для Windows 7, 8.1 и 10.

Скачав zip архив, его следует распаковать в любую папку, внутри будет содержание вида как на скриншоте. Эту распакованную папку мы запишем на флешку (можно сразу на ту, на которой уже готов образ Windows), главное чтобы была под рукой.
Не устанавливается и не запускается Скайп на Windows 7
Операционная система Windows 7 была не раз названа самой лучшей после своей «народной» предшественницы — Windows XP. Однако порой пользователи, перешедшие на Семерку, порой сталкиваются с такой проблемой, что не устанавливается Скайп на Виндовс 7 . Что же можно предпринять в данном случае.

Прежде всего, нужно проверить, самой ли последней версии установлен на компьютере Скайп, и при необходимости обновить его.
Ведь в связи с переходом на новую операционную систему и всем остальным приложениям потребуется обновляться. В подавляющем большинстве случаев отказ в установке связан именно с необходимостью обновить Скайп.
Впрочем, это касается лишь тех случаев, если установка происходила со старого дистрибутива. Можно всегда скачать заведомо обновленную версию Скайпас нашего сайта.
Как возможная причина проблемы – отсутствие свободного места на жестком диске. Впрочем, Скайп – весьма компактная программа. Вероятность того, что жесткий диск будет настолько переполнен, что на нем не останется сотню свободных мегабайт, крайне невелика. Тем не менее, такую возможность также исключать не стоит.

Кроме того, будет не лишним посмотреть на текст ошибок, которые могут при этом всплывать. Например, если появляется ошибка «Не удалось найти или загрузить Microsoft Installer», то выходом будет – обновить браузер Internet Explorer 11.
Если проблема возникает при использовании онлайн-установщика, то можно порекомендовать скачать Full-установщик, он же оффлайновый инсталлятор. При этом во время самой установки рекомендуется отключить Интернет-соединение.
Возможно, что установленный антивирус блокирует работу Full-установщика. Отключать антивирус не нужно, потребуется лишь настроить соответствующие разрешения.
Как исправить ошибку 80070003 или 80070002 при установке обновлений Windows

В этом руководстве описано решение проблемы, при которой установка обновлений Windows (Windows 10, 8.x, 7 или Vista) завершается ошибкой с кодом 80070003 или 80070002 («Возникла проблема с Центром обновления Windows»). Обычно эти ошибки возникают, когда на компьютере неверно настроены параметры даты и времени или когда повреждена временная папка Windows Update. Для устранения этих ошибок вы можете воспользоваться приведенным ниже решением.
Способ 1: проверьте настройки даты и времени
Обязательно убедитесь в правильности даты и времени на вашем компьютере.
Для этого:
нажмите на дата и время в правом нижнем углу; в открывшемся окне нажмите на ссылку «Изменение настроек даты и времени»;


Способ 2: удаление установочных файлов Windows Update
Первое, что вам нужно сделать, это остановить работу службы Windows Update.
Для этого:



Способ 3: воспользуйтесь Microsoft Fix it Tool

диагностики Windows Update и запустите его. Инструмент проведет диагностику системы, а затем попытается исправить найденные ошибки. Когда процесс будет завершен, вернитесь в «Центр обновления Windows» и попробуйте установить обновления.
Измерение скорости сети программой Iperf
IPerf — утилита командной строки, предназначенная для тестирования пропускной способности канала связи. Она включает в себя генератор TCP и UDP трафика и используется для определения скорости прохождения трафика между двумя узлами в сети. IPerf (для Windows) представляет из себя небольшой исполняемый файл размером около 100кб, в котором содержатся клиентская и серверная части. Он не требует установки, достаточно просто скопировать ее на оба компьютера и запустить сначала серверную часть программы, а затем клиентскую.
В самом простом варианте запуск IPerf происходит следующим образом:
iperf -s — на сервере.
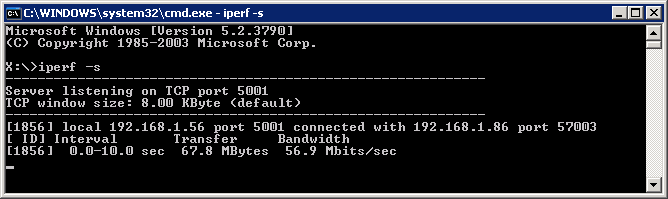
iperf -c 192.168.1.56 — на клиенте, где 192.168.1.56 — IP-адрес сервера.
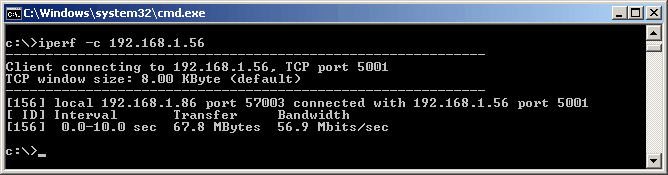
По умолчанию используется TCP порт 5001, тестирование проходит в течение 10 секунд. Этого вполне достаточно для быстрой оценки скорости соединения, однако возможности IPerf этим не ограничиваются. Например:
iperf -s -i10 -p80 — сервер прослушивает 80 порт и выдает результат с интервалом в 10 секунд.
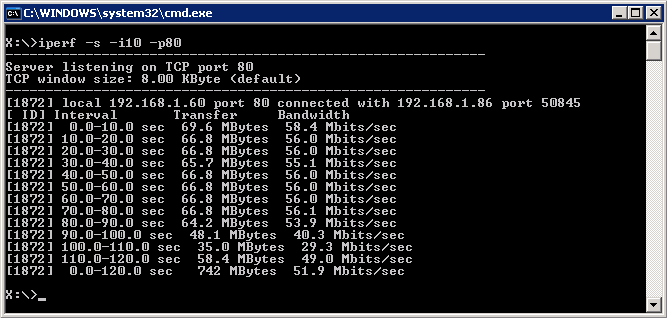
iperf -c 192.168.1.60 -p80 -t120 — клиент соединяется с 80 портом сервера, тестирование в течение 120 секунд.

Приведу полный список опций программы:
-f — в каком формате показывать скорость (Kbits, Mbits, KBytes, Mbytes); -i — с какими интервалами отображать промежуточные результаты; -l — размер буфера (по умолчанию 8 KB); -m — показывать максимальный размер TCP сегмента (MSS); -p — указать порт, по которому будет происходить соединение (по умолчанию 5001); -u — использовать UDP вместо TCP; -w — размер окна TCP; -B — указание для сервера, на каком интерфейсе принимать трафик; -C — режим совместимости со старыми версиями; -M — позволяет изменить максимальный размер TCP сегмента (MSS); -N — меняет некоторые опции TCP (отключение алгоритма Нагла); -V — использовать IPV6; -h — вывод справки.Опции для сервера:
Установка Windows 10 на диск SSD
Твердотельный диск SSD отличается по своим свойствам и способу работы от жёсткого HDD диска, но процесс установки Windows 10 на него будет не сильно отличаться, заметная разница есть только в подготовке компьютера.
Подготовка диска и компьютера к установке
Обладатели SSD дисков знают, что в предыдущих версиях ОС для корректной, долговечной и полноценной работы диска необходимо было изменить настройки системы вручную: отключить дефрагментацию, некоторые функции, гибернацию, встроенные антивирусы, файл подкачки и изменить ещё несколько других параметров. Но в Windows 10 разработчики учли эти недостатки, все настройки диска система теперь выполняем сама.

Особенно нужно остановиться на дефрагментации: раньше она сильно вредила диску, но в новой ОС она работает иначе, не нанося вред SSD, а оптимизируя его, поэтому отключать автоматическую дефрагментацию не стоит. То же самое и с остальными функциями — в Windows 10 не нужно настраивать работу системы с диском вручную, все уже сделано за вас.
Единственное, при разбивке диска на разделы рекомендуется оставить 10–15% от его общего объёма в качестве нераспределенного пространства. Это не увеличит его производительности, скорость записи останется та же, но срок службы может немного продлить. Но помните, скорее всего, диск и без дополнительных настроек прослужит дольше, чем вам нужно. Освободить свободные проценты можно как во время установки Windows 10 (во время процесса в нижеприведённой инструкции остановимся на этом), так и после него с помощью системных утилит или сторонних программ.