Как взломать вай фай, узнать пароль и воспользоваться wifi
Опубликовано: 03.01.2018
Содержание:
Как взломать вай-фай соседа?
Существуют абсолютно разные способы совершения взлома пароля чужого роутера. Некоторые могут показаться довольно простыми, но от этого их эффективность не уменьшается. Другими же способами наоборот, смогут воспользоваться только люди с высокими познаниями в области IT. Традиционно мы начнем с не сложных вариантов.

Самый простой способ взломать wi-fi соседа — подбор простых паролей
Все люди в основном все-таки не хотят запоминать сложные комбинации цифр, поэтому пытаются все упростить. Тоже они предпринимают с паролями на роутер. Первым делом стоит проверить самые популярные комбинации все времен:
12345678 87654321 11111111 (также и с другими цифрами) 12341234 qwerty 123qwe345rtyСуть должна быть понятна. Переберите все очевидные комбинации, многим они помогают в этом деле.

Как узнать пароль от чужого wifi – брутфорс
Брутфорс – это автоматический подбор пароля с помощью специальной программы, по словарю, который включает в себя набор всех возможных комбинаций символов на паролях. Его составлением может заниматься человек или программа. Такие сборники находятся в свободном доступе на интернет страницах или как отдельный софт.
Одна из лучших утилит для такого рода атак осуществляющий автоматический ввод паролей со своей базы данныхявляется WIBR + WIfi BRuteforce hack . Программа проста в использовании, открываете программу, жмете Add Network и она Вам выдаст все доступные беспроводные сети в зоне доступа. Кликайте по интересующей вас сети, отмечаете галочками пункты в появившимся меню (кроме первого), далее жмем Add to Queue и ждем результата.
4G LTE модем Yota LU150, WLTUBA-107


Спецификация модема WLTUBA-107
Модем WLTUBA-107 (ранее LU150, LU156, он же Yota LTE) может быть подключен к компьютеру или роутеру через обычный USB-разъем, либо через удлинительный провод через разъем мини–USB. Отличие модемов LU150 / LU156 от WLTUBA-107 - наличие в последнем слота для SIM-карты. В старых модемах авторизация производилась по ID без SIM-карты.
Модем WLTUBA-107 может подключаться не только к компьютерам и роутерам, но и к телевизионным приставкам, сетевым жестким дискам, навигаторам, игровым приставкам и другим устройствам, которые поддерживают CDC. На самом деле модем LU150 является роутером с "пробросом" всех портов. Поэтому компьюер "видит" его как обычный виртуальный Ethernet-интерфес и не требует дополнительных драйверов.
Как и модем Yota One, новый модем WLTUBA-107 подключается к компьютерам и другим устройствам, которые поддерживают технолгию CDC (Communication Device Class), для Windows-систем эта технология имеет другое название - RNDIS (Remote Network Driver Interface Specification).
Для улучшения приема сигнала Yota при помощи модема WLTUBA-107 (LU150 / LU156) рекомендуем тажке использовать усилитель интернет-сигнала Connect 2.0 .
Для обеспечания коллективного доступа в интернет через модем Yota LTE можно воспоспользоваться роутерами со специальными прошивками. К ним относятся все роутеры семейства Zyxel Keenetic ( Keenetic 4G III , Keenetic II , Keenetic Giga II ), а также роутер DrayTek VigorFly 210 .
Программное обеспечение для модема - YotaAccess
» Скачать Yota Access- для всех версий Windows для всех модификаций модемов Yota
Данную программу удобно применять для позиционирования Усилителя интернет-сигнала Connect 2.0 Black Edition
Характеристики модема Yota WLTUBA-107
Чипсет: GDM7240 – FDD LTE Single Chip Частоты: диапазон 7: 2.5-2.7 ГГц Скорости передачи данных: 100 Мбит/с / 50 Мбит/с Рабочие полосы частот: 5, 10, 20 МГц Антенна встроенная с усилителем Размеры: 78 x 28 x 12 мм Вес: 17 грамм Рабочий диапазон температур: от 0°C до 40°C Относительная влажность: от 0 до 90 % (без конденсации) Цвет корпуса: темно-серый Гарантийный срок: 1 годКомплект поставки 4G-модема WLTUBA-107
Модем Yota LTE Руководство пользователя Гарантийный талонКак подключить принтер к ноутбуку через USB, Wi-Fi, без установочного диска
Подключение принтера – процедура довольно простая, не лишенная, однако, определенных нюансов. В данной статье мы постараемся дать максимально полный обзор процесса правильной настройки принтера при его синхронизации с ноутбуком. Эти же советы вполне применимы и в случае со стационарными компьютерами — существенных различий в правилах настройки не существует.
Процесс подключения
Сам процесс установки и настройки принтера можно разделить на несколько этапов:
подключение аппарата; установка и настройка драйверов; настройка печати.

Первоначально процедуру присоединения принтера к ноутбуку лучше производить при отключенном электропитании обоих устройств. Необходимо правильно выбрать место, где будет располагаться печатающее устройство. Лучше, если это будет пространство, не требующее постоянного освобождения по завершении процедуры вывода на бумагу. Принтер, как правило, довольно массивный аппарат, и переносить его с места на место неудобно и чревато последствиями, связанными со случайными повреждениями прибора.
Чаще принтеры подключают через usb-порты, поэтому позаботьтесь заранее о наличии свободных портов у своего ноута, чтобы, опять же, не было необходимости постоянно выдергивать провода другого прикладного оборудования в тех случаях, когда нужно что-то распечатать.
Проблема отсутствия свободных разъемов в наши дни без проблем решается приобретением usb-разветвителя.
При правильном присоединении проводов и включении оборудования, на экране высветится сообщение о появлении в сети нового устройства, сопровождаемое характерным звуковым сигналом. Если этого не произошло, то, в первую очередь, еще раз внимательно осмотрите все провода на предмет их целостности и плотного прилегания штекеров к разъемам. Параллельно можно сделать следующее: через меню «Пуск» вызвать окно «Устройства и принтеры». В открывшемся окошке значок вашего принтера должен быть виден.
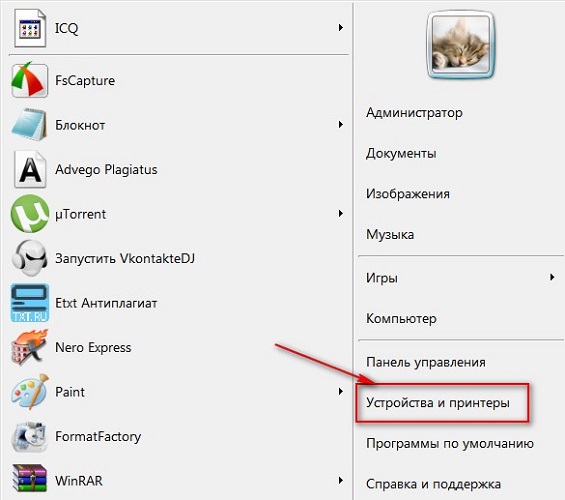
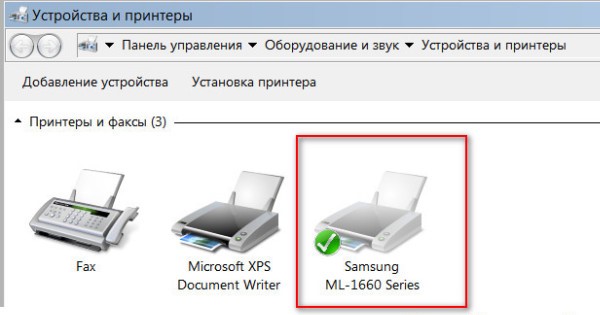
D-link DIR 300: настройка роутера
В сегодняшней статье речь пойдет о том, как установить, подключить и настроить роутер D-link DIR 300. Данная инструкция не привязана к определённому интернет-провайдеру, она содержит общую информацию о настройках и возможностях WiFi маршрутизатора. Поэтому, рассмотренная здесь инструкция подойдет многим владельцам DIR 300.
Маршрутизатор D-link DIR 300 позволяет быстро организовать беспроводную сеть в офисе или дома. К нему можно подключить интернет по Ethernet-линии и раздавать его по Wi-Fi.
Если ваш интернет подключен через телефонную линию, тогда ознакомьтесь с инструкцией другого модема того же производителя: как подключить роутер DSL-2650U к ADSL интернету .
Конечно, и через DIR 300 можно раздавать ADSL интернет, но напрямую подключить его к телефонной линии не удастся. В этом случае, его придется подсоединять к DSL-модему, который будет соединён с телефонной линией, например, DIR 300 + DSL 2500U (без Wi-Fi). Такая схема имеет место быть, если изначально есть обычный модем без WiFi и вы хотите организовать беспроводную сеть. Но, в случае поломки одного из устройств, получится Wi-Fi сеть без доступа к интернетуили интернет без вай фай сети. Поэтому, лучше иметь 1 устройство под все потребности.
Содержание:
Обзор маршрутизатора Установка и подключение D-link DIR 300 Настройка WiFi роутера DIR 300Обзор маршрутизатора D-link DIR 300
Маршрутизатор D-link DIR 300 оснащён 4-х портовым коммутатором для подключения компьютеров, ноутбуков и других устройств через Ethernet-адаптеры. Данный роутер способен создать полноценную беспроводную точку доступа — Wi-Fi сеть стандарта 802.11b/g.
Как узнать модель ноутбука hp - точную, своего, по серийному номеру
Каждый пользователь лэптопа должен обязательно знать модель своего устройства. Без информации о модели ноутбука поиск необходимых драйверов или комплектующих для устройства может значительно усложниться.
На ноутбуках HP, тип модели устройства располагается рядом с клавиатурой или экраном. Но эти данные не достаточны для полного представления об модели устройства.

Фото: ноутбук HP
Данные, которые здесь указаны, всего лишь указывают серию лэптопа. Для примера, компания HP за продолжительный временной промежуток выпустила на рынок настольных ПК более сотни устройств в серии G62.
Утилита «Информация о системе» или HP Support Assistant
Для того, чтобы знать какая у меня модель ноутбука HP, можно воспользоваться утилитой «Информация о системе» или прибегнуть к использованию программы «HP Support Assistant».
Утилита «Информация о системе»:
чтобы вызвать утилиту «Информация о системе» необходимо нажать на клавиатуре следующие сочетание клавиш «FN+Esc»; после нажатия сочетания клавиш на экране появится окно «Информация о системе». В окне утилиты будет представлена следующая информация: имя и номер лэптопа. Имя будет отражать информацию о многих типах моделей лэптопа. Номер как раз-таки напротив более подробно отражает информацию о марке ноутбука.
Фото: утилита «Информация о системе»
Утилита «HP Support Assistant»:
для того, чтобы вызвать утилиту «HP Support Assistant», необходимо нажать на клавиатуре сочетание клавиш «Win+Q». Также можно отыскать программу через «Пуск» и ввести в поиске «HP»; затем утилиту необходимо запустить. В окне программы, в самом низу будет отображена информация о модели.
Фото: запуск утилиты
Также посмотреть более подробную информацию о характеристиках лэптопа можно во вкладке «Мой компьютер» -> «Информация о системе».
Еще одним вариантом установить марку лэптопа может стать посещение сайта поддержки.
Способ отлично подойдет для того, чтобы узнать модель по серийному номеру:
заходим на сайт поддержки; далее в окне «Проверка гарантии вручную» вводим данные о стране проживания, серийный номер и номер продукта; далее кликаем на вкладку «Отправить»; после нескольких секунд ожидания на экране должна появиться страница «Результат по гарантии продуктов HP», где будет представлена информация о модели вашего лэптопа.
Фото: Результат по гарантии продуктов HP
Как увеличить скорость интернета
На сегодняшний день практически каждый компьютер или ноутбук подключен к Интернету, но увы, не каждый пользователь доволен его реальной скоростью. Страницы в браузере долго загружаются, фильмы и видео при просмотре тормозят, файлы скачиваются долго и еще много чего.
Для начала проверьте скорость Интернет соединения . Прочитайте статью, перейдя по ссылке. Также это можно сделать онлайн, введя соответствующий запрос в поисковую строку. Вы можете удивиться полученным результатам. У меня скорость заявленная провайдером 100 Мбит/с – скажете Вы, а результат проверки показал всего 8 МБ/с.
Во-первых, в договоре провайдер заявляет скорость, до которой может обеспечить подключение к интернету. Но ДО этого значения она обычно не доходит. Во-вторых, они считают скорость в мегабитах (Мбит), а мы привыкли к мегабайтам (МБ). В 1 мегабайте – 8 мегабит. То есть, если Ваша обещанная скорость 100 Мбит/с, то фактическая скорость получения данных должна быть 100/8, примерно 12 мегабайт.
Смотрим видео:
Теперь вернемся к основному вопросу нашей статьи, и рассмотрим способы, которые помогут увеличить скорость интернет соединения .
Первое , что мы сделаем – это установим значение для резервной пропускной способности . Не все знают о том, что Windows по умолчанию резервирует 20% пропускной способности канала. Таким образом, Вы не используете его по полной.
Для изменения настроек, нажмите комбинацию Win+R и в поле «Открыть» напишите команду gpedit.msc . Нажмите «ОК» .

Как выбрать/ изменить беспроводной канал на маршрутизаторе/ роутере.
Выбор беспроводного канала- очень важный шаг в настройке роутера, поскольку выбрав более свободный канал, вы получите более быструю беспроводную сеть и высокий уровень Wi-Fi сигнала . Но прежде чем приступить к выбору канала, для большего понимания работы Wi-Fi, предлагаю немного теории.
Итак, большинство Wi-Fi роутеров работают на частоте 2,4 ГГц (более современные и дорогие поддерживают еще частоту 5 Ггц, более подробно в статье Wi-Fi 2,4 ГГц против 5 ГГц ), это подразумевает- использование полосы 2400МГц-2483,5МГц с частотой шага 5МГц. эти полосы образуют каналы, для России их 13. Обратите внимание- для России , поскольку при настройке Wi-Fi будет предоставлен выбор страны, необходимо выбирать страну использования роутера, так например выбрав США вам будут доступны каналы с 1- 11. Чем это грозит?- Если беспроводной адаптер, установленный на компьютере/ноутбуке/планшетном ПК/смартфоне, предназначен для использования в США, на нем можно будет использовать только каналы с 1 по 11. Поэтому, если на роутере установить номер канала 12 или 13 (или один из них будет выбран автоматически), беспроводной клиент не увидит точку доступа. В этом случае необходимо вручную установить номер канала из диапазона с 1 по 11.
Таблица зависимости частоты и номера беспроводного канала.
Канал Нижняя частота Центральная частота Верхняя частота 1 2.401 2.412 2.423 2 2.406 2.417 2.428 3 2.411 2.422 2.433 4 2.416 2.427 2.438 5 2.421 2.432 2.443 6 2.426 2.437 2.448 7 2.431 2.442 2.453 8 2.436 2.447 2.458 9 2.441 2.452 2.463 10 2.446 2.457 2.468 11 2.451 2.462 2.473 12 2.456 2.467 2.478 13 2.461 2.472 2.483Графически можно изобразить так: