192.168.0.1 - как зайти на роутер
Опубликовано: 03.01.2018 
192.168.0.1 — это IP-адрес роутера. То есть это уникальный электронный адрес Вашего домашнего маршрутизатора или модема в локальной сети между ним и компьютером. Используемая подсеть в данном случае — 192.168.0.Х, где X — это число от 1 до 254 . У Вашего компьютера так же есть адрес в сети.
Чтобы вход в роутер был доступен, IP-адрес компьютера тоже должен быть в сети 192.168.0.Х и в диапазоне от 2 до 254 , так как 192.168.0.1 занимать нельзя, ведь он уже занят, а в локальной сети не может быть двух устройств с одинаковым IP-адресом, иначе получится конфликт IP-адресов . Давайте подробнее рассмотрим вход в личный кабинет роутера 192.168.0.1 по admin admin для базового или продвинутого конфигурирования сетевого оборудования.
Вход в 192.168.0.1 по admin/admin (логин и пароль)
Роутер — это самостоятельное сетевое устройство с локальным IP 192.168.0.1 (или иным) и своей операционной системой на базе Unix. Для его настройки используется либо telnet-интерфейс, либо веб-интерфейс. Telnet-интерфейс — это командная консоль роутера — более сложный интерфейс настройки устройства. Для менее опытных пользователей есть упрощённый вариант — веб-интерфейс, который часто любят называть «личный кабинет». Он доступен по адресу http://192.168.0.1 — его надо вводить в браузере — Internet Explorer, Chrome, Opera или Firefox.

Уточнить действительно ли устройстве используется этот Ай-Пи можно по наклейке на нижней или задней его части. Там же обычно указаны и логин с паролем — admin/admin. Если доступ к роутеру по 192.168.0.1 отсутствует — проверьте, какой у Вас используется IP-адрес на сетевом адаптере Ethernet или WiFi.
Лучший Wi-Fi Роутер 2017 Года для Дома: Рейтинг ТОП 3
– Январь 16, 2017
Сегоднялюди как никогда зависимы от современных технологий, и роутеры относятся к той категории устройств, которая прочно вошла наш повседневный домашний и рабочий быт.
Кабельные сети сегодня уже выглядят устаревшим решением, так как беспроводное соединение не только позволяет избежать головной боли с прокладкой кабелей, но и позволяет очень быстро подключить к сети огромное количество устройств.
Однако с всевозрастающей популярностью беспроводных роутеров, возросло и количество этих устройств. Как выбрать роутер, который бы максимально полно отвечал вашим требованиям?
На этот и другие вопросы, касательно выбора роутера, мы ответим в нашей сегодняшней заметке, представив рейтинг из 3 лучших роутеров 2017 года до $100 доступных сегодня на рынке России.
На какие характеристики стоит обратить внимание перед покупкой беспроводного роутера до $100?
Итак, лучший роутер для дома 2017 года до 100 долларов США, обязательно должен уметь шифровать передаваемые данные, обладать Ethernet портами и быть в состоянии выступать беспроводной точкой доступа.
Помимо вышеперечисленных характеристик, очень желательно чтобы покупаемый роутер обладал следующим набором характеристик.
Читайте также: Как Усилить Сигнал WiFi Роутера?
Wi-Fi стандарт : все современные роутеры поддерживают новый Wi-Fi стандарт, под названием 802.11ac, который стал повсеместно использоваться с 2014 года. Все устройства выпущенные после 2014 года, должны поддерживать его работу. В тоже время, все роутеры с поддержкой 802.11ac, могут работать и с более старыми стандартами 802.11n, a, b, g. Минимальная скорость : Роутеры показывают разные показатели скорости на разных диапазонах связи. Будет очень хорошо, если ваш роутер сможет показывать скорость 300 и более кбит/с в сети 2.4 Ггц, и 1300 и более кбит/с в сети 5 Ггц. Подходите к этим показателям очень внимательно, так как производители зачастую рекламируя свои продукты ставят суммарную скорость от двух диапазонов. Два диапазона : Также очень важно иметь роутер умеющий работать в двух диапазонах: на стандарте 802.11ac будет работать 5 ГГц сеть, тогда как все остальные стандарты будут отданы на откуп сети работающей на диапазоне 2.4 Ггц. Плюс к этому, современные роутеры могут создавать большое количество SSiD имен, тем самым «разводя» устройства работающие на более старых стандартах связи с устройствами подключенными по 802.11ac через сеть 5 Ггц. USB порты : Наличие USB потов значительно расширяет функциональность роутеров, так как теперь к ним могут подсоединяться принтеры и сканеры, тем самым давая пользователям домашней сети доступ к этим устройствам. Также, к USB портам могут подсоединяться внешние дисковые накопители, из которых можно создать подобие домашнего «облачного» хранилища (главное убедитесь, что USB порт имеет стандарт 3.0).

Настройка роутера D-Link DIR-620
В текущей статье приведем детальную инструкцию по настройке роутера D-Link DIR-620. Данная модель маршрутизатора обладает всем необходимым функционалом для раздачи интернета как «проводным» способом, так и посредством беспроводной сети Wi-Fi. Помимо стандартных разъемов Ethernet роутер оснащен USB-портом для подключения USB-модема, обеспечивающего соединение с сетями WiMAX и 3G GSM.

Краткие характеристики роутера D-Link DIR-620
Характеристика Значение Тип Wi-Fi роутер Стандарт беспроводной связи IEEE 802.11n, IEEE 802.11g, IEEE 802.11b, IEEE 802.3, IEEE 802.3u Диапазон частот 2400-2462 МГц Макс. скорость беспроводного соединения 300 Мбит/с Антенна 2 x 2 dBi Мощность беспроводного сигнала 17 дБм Защита беспроводной сети WEP/WPA/WPA2, WPA-PSK/WPA2-PSK Порты 4xLAN 100 Мбит/сек, 1xWAN 100 Мбит/сек, 1 USB 2.0 Type A Пропуск трафика VPN PPTP, L2TP, IPSec DHCP-сервер есть Межсетевой экран (FireWall) есть NAT есть WDS Bridge есть Возможность подключения 3G/LTE-модема есть Размеры (ШхДхВ) 147 x 114 x 33 ммПодключение маршрутизатора
Итак, приступаем к установке и настройке роутера. Делать это будет в пошаговом режиме:
Первым делом соединим ваш компьютер и роутер кабелем Ethernet, входящим в комплект поставки. Один конец провода воткнем в разъем сетевой карты ПК, другой – в один из четырех портов LAN на задней панели (порты выделены синим цветом). Далее подключим к разъему с маркировкой «INTERNET» кабель от интернет-провайдера или ADSL-модем. Также роутер предусматривает возможность подключения к сети через USB-модемы форматов WiMAX, 3G GSM или CDMA. Если вы планируете использовать такой способ соединения с интернетом, вставьте модем в USB-порт на передней панели роутера. Теперь самое время подключить маршрутизатор к сети питания, для чего втыкаем штекер адаптера в специальное гнездо 5В/2.5А на задней панели, а вилку – в розетку. 
Все о вирусах на iPhone и iPad
Всем привет! Мобильная операционная система iOS заслуженно считается одной из наиболее безопасных и защищенных. Ведь за всю историю существования ОС зафиксировано не более 2-х десятков различных вредоносных программ. А значит, сделать так, чтобы Ваш iPhone, iPad, iPod Touch или Apple Watch (ой-ой-ой:)) поймал вирус, практически невозможно. Но «практически» не значит, что вероятность этого равна нулю.
Ознакомившись с нижеизложенной информацией, вы узнаете, как выполнить проверку iOS-устройства на наличие вирусов, какими бывают вредоносные программы, как от них избавиться в случае обнаружения и какие действия предпринять, чтобы не допустить заражение гаджета в будущем. Поехали же!
Как проверить Айфон или Айпад на вирусы?
Да а по своей сути, никак. Программ для проверки практически не существует (скажу больше-их нет совсем), если ввести в поиске магазина App Store слово «антивирус» - то Вы увидите всего одно приложение для скачивания, да и то оно предлагает бороться скорее со спамом в почтовом ящике , а не какую либо антивирусную защиту. Как же быть?
Все достаточно просто, если вы заметили какую-либо нестандартную активность на своем устройстве или некоторые отклонения от работы - например: постоянное появление рекламы, не возможность запустить все приложения и т.д. Знайте, что скорее всего устройство заражено. Но чаще всего вы можете об этом даже не подозревать - те вредоносные программы что существуют, практически ни чем себя не выдают и распознать их бывает достаточно сложно.
Вывод первый: антивирусов и прочих программ для проверки в их классическом понимании для iPhone и iPad не существует.
Настройка роутера Upvel UR 344an4g (как настроить)
UR-344AN4G – бюджетная модель роутера от компании Upvel. Он поможет установить единую домашнюю сеть для многих ваших устройств – компьютера, ноутбука, смартфона или планшета, обеспечивая для них совместный доступ к Интернету.
Этот роутер идеален для небольших помещений и прекрасно подойдет для домашнего использования, когда не требуется наличия большой пропускной способности.
Комплект и внешний вид
Данная модель выполнена из белого пластика с логотипом на верхней панели. Хорошо подходит для установки на горизонтальные поверхности, а также снабжена пазами для закрепления на стене в двух положениях. Присутствуют индикаторы, отражающие работу роутера и кнопка выключения Wi-Fi, позволяющая при необходимости отключать беспроводную связь.
Антенна располагается сзади и прикреплена к корпусу, после установки ей необходимо придать нужное положение. Полностью прекратить работу устройства можно с помощью отдельной кнопки питания, вынесенной на заднюю панель маршрутизатора. На дне находится и кнопка сброса, помогающая вернуться к стандартным параметрам.

Фото: внешний вид роутера Upvel UR 344an4g
В комплект входят:
сплиттер; утилита для быстрой настройки; адаптер питания; кабель для подключения телефонной линии; руководство пользователя; гарантия.
Фото: комплектация маршрутизатора
Подключение роутера
Подключение устройства не должно вызвать проблем даже у пользователей, впервые сталкивающихся с этой процедурой:
достаем из коробки роутер, сетевой кабель и блок питания; подключаем сетевой кабель к одному из LAN-разъемов маршрутизатора и сетевой карте компьютера; подключаем устройство к электросети, вставив штекер блока питания в разъем «Power», а сам адаптер в розетку; активируем кнопку включения на задней панели, после чего на должны замигать светодиоды.
Фото: вид задней панели
Перенос системы на другой жесткий диск

После покупки нового HDD или SSD первым делом встает вопрос о том, что же делать с операционной системой, используемой на данный момент. Не у многих пользователей есть потребность в установке чистой ОС, а наоборот хочется клонировать существующую систему со старого диска на новый.
Чтобы пользователю, решившему обновить винчестер, не приходилось заново устанавливать операционную систему, существует возможность ее переноса. В этом случае сохраняется текущий профиль пользователя, и в дальнейшем можно пользоваться Windows точно так же, как и до выполнения процедуры.
Обычно переносом интересуются те, кто хочет поделить на два физических накопителя саму ОС и пользовательские файлы. После перемещения операционная система появится и на новом винчестере, и останется на старом. В дальнейшем ее можно будет удалить со старого жесткого диска путем форматирования, либо оставить ее в качестве второй системы.
Предварительно пользователю необходимо подключить новый накопитель к системному блоку и удостовериться, что ПК обнаружил его (это делается через BIOS или Проводник).
Способ 1: AOMEI Partition Assistant Standard Edition
Эта программа без труда позволяет выполнить миграцию ОС на жесткий диск. Она имеет русифицированный интерфейс и бесплатна для домашнего использования, но наделена небольшими ограничениями. Так, во free-версии можно работать только с MBR дисками, что, в целом, подходит большинству пользователей.
Перенос системы на HDD, где уже есть данные
Если на вашем винчестере уже хранятся какие-то данные, и вы не хотите их удалять, создайте раздел с незанятым пространством.
Айфон не включается и горит яблоко - что делать?!

Планшеты и смартфоны от компании Apple уже давно завоевали славу достаточно надёжных устройств. Да и операционная система iOS не давала особых поводов для нареканий. Тем не менее, иногда проблемы случаются — электроника, как ни крути, штука капризная. Одно из частых явлений — iPhone не включается и горит яблоко на экране. На этом телефон зависает и выключить его обычным образом не получится. Вероятных причин появления этой неприятности довольно-таки немало. Давайте попробуем в них разобраться и, по возможности, попытаемся исправить самостоятельно.

1. Разряжен аккумулятор
Банальная донельзя, но одна из самых частых причин. Пользователь уверен, что аккумулятор телефона заряжен, а он практически полностью разрядился. Попробуйте подключить зарядное устройство и, подождав минут 20, попробуйте снова включить свой Айфон. Кстати, такое возможно ещё и в случае неисправности зарядного устройства. Пользователь думает, что аппарат зарядился, а он просто окончательно сел. Попробуйте зарядиться от компьютера через USB-кабель.
2. Сбой программного обеспечения
Если Вы перед этим недавно ставили какое-нибудь приложение, копались в настройках или пытались сделать джеилбрейк, то с большой долей вероятности можно сказать, что именно это к сбою и появлению светящегося яблока.
Очень часто помогает так называемый «хард ресет» — перезагрузка телефона с помощью кнопок Home и Power, которые надо зажать и держать 8 – 10 секунд. Большее чем в половине подобных случаев Айфон после этого телефон успешно загружается и работает. Главное — не забудьте перед этим отключить его от компьютера или зарядного устройства.
Не помогло? Тогда стоит попробовать перепрошить аппарат . Для этого нужно на компьютере запустить программу iTunes, после чего подключить Айфон к компьютеру USB-кабелем. далее выключаем его удерживая кнопки Home и Power. Держать надо до тех пор, пока экран не погааснет, после чего надо отпустить кнопку Power, но не отпускать Home. Этим мы введём iPhone в DFU-режим . Экран при этом будет черным, а вот на компьютере должно появиться сообщение, что устройство находиться в режиме восстановления. Отпускаем кнопку «Home». В приложении iTunes нажимаем кнопку «Восстановить», после чего начнётся процесс скачивания и установки новой прошивки на телефон.
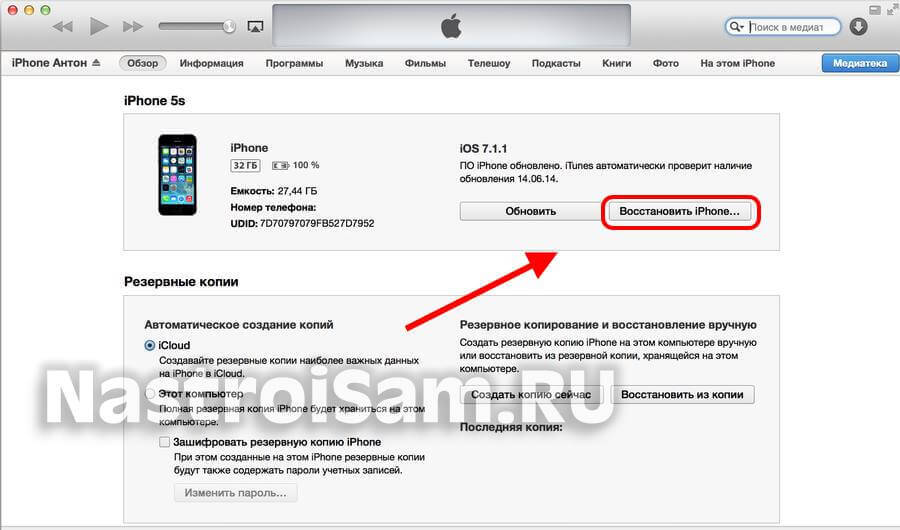
После этой процедуры Вы получите «чистый» аппарат, без настроек и дополнительных программ, а горящее яблоко на iPhone должно пропасть.
Тормозит мазила (Mozilla Firefox) - что делать, почему и как исправить, поле обновления, при запуске, как ее ускорить
Mozilla Firefox – один из самых популярных современных браузеров, постоянно улучшающихся и развивающихся, но от проблем в работе не застрахован и он.
Бывает, что браузер начинает тормозить или не отвечает при запуске нескольких страниц одновременно. Что делать в таком случае? Что вызывает подобные неполадки? Это мы рассмотрим в данной статье.
Отключаем плагины
Плагины – это специальные дополнения для браузера, позволяющие ему распознавать тот или иной контент. Иногда, когда установленных плагинов становится слишком много, mozilla firefox начинает тормозить, ведь для их корректной работы требуется все больше и больше ресурсов.
В таком случае, чтобы увеличить скорость браузера, рекомендуется отключить некоторые из таких дополнений, которые используются наименее часто.
Сделать это можно следующим образом:
открыть раздел «Инструменты», расположенный в верхней части окна; перейти в «Дополнения»;

Фото: страница плагинов
Это процедура поможет несколько разгрузить браузер и избавиться от подтормаживания во время работы.
Мобильный WiFi роутер с СИМ-картой (SIM) от Мегафон, Билайн и МТС - как настроить?!

На рынке мобильных устройств появляется всё больше и больше разных удобных гаджетов. Один из таких — мобильный WiFi роутер с СИМ-картой. Второе их название — мобильный хотспот. Сейчас такие есть в линейке фирменных устройств у каждого из операторов сотовой связи большой тройки — Мегафон, МТС и Билайн. Внешне — он представляет из себя небольшую коробочку с USB-разъемом, кнопками включения и индикаторами. На более продвинутых (а значит и более дорогих) экземплярах может быть ещё LAN-порт и разъем RJ11 для SIP-телефонии.
Беспроводная часть слабенькая, по сравнению с полноценными домашними маршрутизаторами, но тем не менее, для использования в пути, или в пределах одной комнаты — вполне хватает. А более дорогие модели могут быть ещё и с поддержкой диапазона 5 ГГц, т.е. двухдиапазонные. В некоторых реализована возможность работы в режиме репитера, что несомненно может быть удобно в условиях работы через публичную сеть со слабым уровнем сигнала.
Питание мобильного маршрутизатора чаще всего через встроенный аккумулятор. В среднем, его ёмкость около 1500-1700mAh. Но есть и экземпляры с батареей в 3000 mAh.

Кому удобны такие устройства?
Несмотря на то, что можно найти в продаже чисто 3G-устройства, в основном сейчас онм идут с поддержкой 4G\LTE, чем собственно и привлекают пользователей.
Большинство мобильных роутеров с сим-картой, из тех что предлагают операторы связи — это устройства производства китайских компаний ZTE и Huawei, а их продукция уже давно является очень неплохой по исполнению и качеству работы.
Роутеры
Для правильной организации сети требуются маршрутизаторы, которые также называют роутерами. Они разделяют и упорядочивают потоки информации, устанавливают очередность отправки сигналов различными устройствами и предотвращают возникновение сбоев. Особенности и разновидности этих девайсов мы рассмотрим далее.
Способ подключения
Проводные роутеры сегодня используются только в крупных сетях — например, обслуживающих большие предприятия, офисные центры или многоквартирные дома. Для пользователя же более интересны модели с передатчиками Wi-Fi. В зависимости от мощности и конфигурации антенн они поддерживают устойчивый прием сигнала на расстоянии до нескольких сотен метров.
Поддерживаемый стандарт
В настоящее время протоколы Wi-Fi a, b и g считаются устаревшими, поскольку они не отвечают современным стандартам скорости и энергоэффективности. Наиболее распространены сети n, которые используют частоту 2,4 ГГц. Их пропускная способность варьируется от 150 до 600 Мбит/с в зависимости от количества передатчиков и числа активных соединений.
Но и они постепенно уступают новому стандарту — Wi-Fi a/c. Его отличительная черта — наличие дополнительной частоты 5 ГГц, защищенной от помех. Преимуществами таких роутеров следует назвать:
Дополнительное оборудование
Для расширения функционала сети стоит купить маршрутизатор с портом USB. К нему можно подключать:
мобильные модемы 3G/4G; принтеры (сервер печати); накопители информации (облачные хранилища).Сетевое оборудование в «Эльдорадо»
В нашем интернет-магазине можно купить проводные маршрутизаторы и роутеры Wi-Fi. Мы предлагаем доступные цены на продукцию известных брендов — TP-Link, Zyxel, D-Link, ASUS и Netis. Все товары из каталога доступны с доставкой по Москве, Норильску, Сочи, Архангельску и другим городам России.
Купить Wi-Fi роутер TP-Link Archer C5400 в каталоге интернет магазина М.Видео по выгодной цене с доставкой, отзывы, фотографии
Wi-Fi-роутер TP-LINK Archer C5400 поддерживает инновационную технологию NitroQAM и использует сразу три диапазона, что позволяет ему передавать данные со скоростью до 5334 Мбит/с. Такая пропускная способность делает его подходящим для онлайн-игр, просмотра 4K-видео без загрузки и работы с облачными хранилищами информации. При этом выполнять все задачи можно одновременно – ширины канала хватит для каждого пользователя!
СТАБИЛЬНОЕ СОЕДИНЕНИЕ
Маршрутизатор снабжён мощным процессором и тремя дополнительными чипами, отвечающими за работу с сигналами каждого диапазона. Благодаря этому его производительность остаётся неизменной даже при подключении нескольких десятков клиентских устройств. Функция Airtime Fairness позволяет выбирать оптимальные каналы для каждого компьютера или мобильного девайса в соответствии с его возможностями, а компоновка MU-MIMO увеличивает быстродействие роутера в 4 раза по сравнению с моделями прошлых поколений.
ДОПОЛНИТЕЛЬНЫЕ ВОЗМОЖНОСТИ
Порты USB на тыльной стороне устройства позволяют расширять его конфигурацию. Они поддерживают работу с накопителями информации и принтерами, что даёт возможность создавать файловые хранилища и серверы печати. Пользователь также может подключить к одному из разъёмов модем 3G/4G, чтобы получить резервный канал соединения с интернетом.
БЕЗОПАСНОЕ ПОДКЛЮЧЕНИЕ
Роутер поддерживает функции расширенной авторизации и родительского контроля. В нём предусмотрена возможность сегментации сети и блокирования доступа для защиты важной информации. Также пользователь может настроить гостевое подключение и создать приветственную страницу.