Главная
Опубликовано: 02.01.2018
Подключение услуг по конкретному адресу возможно только при наличии технической возможности.
Стоимость подключения абонентов в различных населённых пунктах может отличаться, что обусловлено различными используемыми технологиями и особенностями сетей передачи данных.
В стоимость подключения входит ввод кабеля в квартиру(частный дом) абонента, физическое подключение одного компьютера, одного телевизора, одной цифровой телевизионной приставки или подключение и настройка одного WiFi-роутера. Стоимость подключения большего количества устройств или изготовления дополнительных соединительных кабелей оплачивается дополнительно. При этом соединительные кабели изготавливаются необходимой длины и оконечиваются для подключению к оборудованию, но их укладка в кабель-каналы, плинтуса и пр. по квартире(дому) производится абонентом самостоятельно.
Настройка телевизора производится только для услуги “Кабельное телевидение”, настройка телевизора для доступа к интернету или системы “Смарт” производится абонентом самостоятельно используя на рекомендации на сайте “ОПЕРАТОРА” и инструкцию производителя телевизора.
Условия подключения и/или предоставляемых услуг могут быть ограниченно изменены условиями проводимых проводимых Оператором разовых Акций.
Все услуги предоставляются на платной основе в соответствии с действующими тарифами компании в конкретных населённых пунктах. Необходимым условием предоставления услуг является положительный баланс лицевого счёта Абонента.
Оператор использует помесячную тарификацию услуг в календарном исчислении с ежедневным списанием абонентской платы равными долями. При этом в силу разного количества дней в календарных месяцах, размер ежедневно списываемой абонентской платы будет отличаться.
Стоимость подключения и оказания услуг в конкретных населённых пунктах можно уточнить на официальном сайте и у менеджеров компании.
Абонент самостоятельно выбирает любой тарифный план Оператора из доступных в месте его проживания, если иное не предусмотрено исключительными условиями Абонентского договора.
Скорость доступа в интернет, указанная в тарифном плане — это агрегированная пропускная способность соединения между портом устройства к которому подключен абонент(домовой коммутатор, абонентский терминал и др.) и головным узлом доступа в сеть передачи данных (интернет) оператора связи. Под агрегированной пропускной способность понимается одновременный доступ в сеть передачи данных множества устройств с подключением к различным ресурсам сети. Она не является скоростью получения данных между компьютером абонента и любым компьютером в сети в силу реализации современных компьютерных сетей.
Скорость доступа между абонентским устройством и конечным ресурсом в сети интернет зависит от многих условий, в большинстве неподконтрольных самому Абоненту или Оператору. При этом некоторые ограничения дополнительно могут вводиться и контролироваться самим Абонентом, в том числе использование беспроводного доступа к интернету (Wi-Fi), дополнительного сетевого оборудования, настройка операционной системы, аппаратные ресурсы используемых устройств и т. д.
Данные условия предоставления услуг и тарифные планы действительны только для физических лиц при подключении домашних устройств к телевидению и/или сети Интернет, для личных, семейных, домашних и иных нужд, не связанных прямо или косвенно с осуществлением предпринимательской деятельности.
Как подключить телефон к роутеру самостоятельно
Последнее время все чаще возникает необходимость использовать домашний роутер для телефона. Обычно домашняя WiFi сеть уже настроена для пользования компьютером или ноутбуком, но если это не так, то выполняем стандартную настройку роутера. Для отсутствия несанкционированного доступа и использования траффика, например соседями, лучше всего установить пароль. Со стороны роутера обычно ничего дополнительно настраивать не требуется.
Далее остается открытым вопрос, как подключить телефон к роутеру. Обычно для этого достаточно включить WiFi, телефон в течение нескольких секунд выполнит поиск всех доступных сетей, вам останется выбрать нужную и начать работу. Если вы установили предварительно пароль, то соответственно вам потребуется его ввести. Телефон запомнит сеть, к которой произвелось подключение и в следующий раз подключится автоматически. Также, если у вас указано в настройках, то телефон будет периодически уведомлять обо всех доступных WiFi сетях.
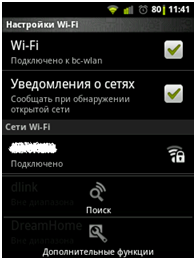
Подключение WiFi на телефоне
Также есть интересный вариант, как подключить смартфон к роутеру. Помимо стандартного варианта подключения, появилась возможность установить специальное ПО, позволяющее оптимизировать данный процесс.
Например, Easy Wi-Fi позволит вашему смартфону поддерживать использование электронной почты везде, где есть доступная сеть, выполняя автоматическое подключение.
Также эта программа будет выбирать точку доступа с наибольшей скоростью отдачи. WeFi выполняет все те же функции, плюс обладает встроенным чатом мгновенных сообщений. Hotspot Finder ищет все активные точки доступа в фоновом режиме и меняет рабочую на более высокоскоростную, если такая есть с интервалом заданным пользователем.
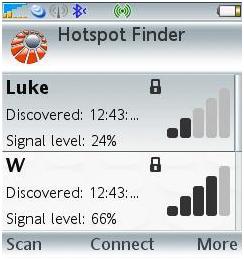
Обзор доступных сетей в Hotspot Finder
Но иногда даже с таким, простым на первый взгляд, подключением может возникнуть ряд вопросов. Например, когда ваш телефон не видит роутер, рассмотрим основные причины и решения этой проблемы.
Иногда число каналов роутера может быть больше чем на мобильном телефоне. В таком случае необходимо попробовать поменять канал на роутере. Напротив пункта настроек роутера Hidden SSID стоит галочка. Это делает роутер невидимым для вас. Также может потребоваться добавить в телефоне сеть вручную. На роутере можно попробовать смену стандарта b>g>n. Если все не помогло, то можно сбросить настройки в телефоне и воспользоваться бесплатной программой по типу virtual wi-fi router. И как последний вариант обнулить роутер и заново настроить сеть. Если же вы в WiFi зоне, то у провайдера может быть ограничено число одновременных подключений, и вы просто в них не попали.Если все еще ваш телефон не подключается к роутеру, то тут стоит уже обратиться в тех. поддержку или в сервисный центр, также это может быть заводской брак.
Стационарные сотовые телефоны
Стационарные сотовые телефоны
С появлением в нашей жизни сотовой связи, мы перестали воспринимать окружающий мир без неё. Хотя зачастую путаем понятие «сотовый» и «мобильный» телефон, делая их синонимами. С другой стороны, это так лишь отчасти. Ведь действительно, сотовая связь не предполагает использование на территориально фиксированном аппарате. Для чего в принципе и подходит мобильный телефон, которому нужна только беспроводная связь. Но всё же сотовая связь может работать и с относительно стационарными аппаратами. Вот именно о таких возможностях связи хотелось бы поговорить.
И всё же сначала несколько слов о самих стандартах связи. В самом начале внедрения сотовых стандартов в России была неразбериха, а началось всё с приказа Госкомсвязи РФ №67, где говорилось о возможности использования в местных телефонных сетях радиодоступа стандарта IS-95. В соответствии с данным документом стандарт CDMA был единственным разрешенным для сетей стационарной сотовой связи. Приказ был явно «не по душе» сотовым операторам. В связи с такой ситуацией компании пытались найти обходные пути. Ушлые умельцы тоже активно пользовались такой обстановкой, подключая по несколько мобильных телефонов к одному стационарному, после чего владельцы аппаратов получали огромные счета. Госкомсвязи довольно быстро среагировал на все происходящие события, издав приказы, которые лишали всех возможных обходных путей. Упорная борьба, работающих в стандарте CDMA, сотовых операторов с государственными органами продолжается до сих пор с переменным успехом.
Как установить пароль на WiFi
Сеть Wi-Fi – это простой и удобный способ подключения мобильных устройств к локальной сети и интернету. При использовании данного способа подключения можно получить практически такую же скорость как при подключении с помощью кабеля, но при этом пользователь сохраняет большую мобильность. Он может перемещаться в зоне покрытия беспроводной сети вай фай и при этом оставаться на связи.
К сожалению, у WiFi сетей есть и недостаток – это безопасность. Если вы не установите пароль на WiFi, то к ней сможет подключиться любой желающий, который находится в зоне покрытия сети. Учитывая, что зона покрытия может достигать сотни метров, то такой возможностью может воспользоваться очень большое количество людей.
На первый взгляд может показаться, что в этом нет ничего страшного. Что плохого в том, что кто-то воспользуется моим интернетом? На самом деле все не так просто. Подключаясь к беспроводной сети Wi-Fi , пользователь может получить не только доступ к интернету за ваш счет, но и доступ ко всем данным, которые вы передаете по беспроводной сети.
Другими словами, подключившийся к вашей сети злоумышленник может украсть ваши пароли и информацию о платежных картах, а после этого взломать вашу почту и снять деньги с вашего счета. Неприятная ситуация, правда? Но, этого легко избежать, все, что вам нужно сделать, это установить пароль на вай фай. В данной статье мы расскажем об этом на примере роутера ASUS RT-N65U.
Установка паролей, а также любая другая настройка роутера выполняется через так называемый веб-интерфейс. Веб-интерфейс, это небольшой сайт, который размещен непосредственно на самом роутере. Открыв данный сайт, вы сможете получить доступ ко всем настройкам роутера. Как и любой другой сайт, этот сайт нужно открывать при помощи браузера. Вы можете использовать любой удобный вам браузер, например Google Chrome или Mozilla Firefox.
4G модемы
Мы предлагаем вам только универсальные модемы 4G , которые будут работать с любыми GSM операторами Мегафон, Билайн, МТС, ТЕЛЕ2 , Yota и др. Оригинальные с гарантийными талонами от производителей .
Модем 4G
Модем 4G или еще LTE модем , это модем который работает с сим картами GSM таких операторов как ТЕЛЕ2 Мегафон МТС Билайн Yota и т. п.
4G LTE модемы поддерживают и предыдущие стандарты связи такие как 3G UMTS HSDPA HSPA HSPA+ 2G EDGE и GPRS, переключение на более быстрый способ передачи данных изначально на всех модемах стоит автоматически но можно настроить в ручную для приёма например только по 4G или по 3G и т. д.
4G модемы в основном имеют USB Интерфейс для подключения к ПК и другим устройствам , но могут быть оснащены еще и WiFi точкой доступа в средним с возможностью подключения от 5-10 устройств по wifi зона покрытия составляет примерно 20 метров на открытом месте. Также некоторые модемы бывают оснащены разъемами под внешнюю антенны самые распространенные разъемы TS9 или CRC9 данный разъем моет быть как один так и 2 для применения технологии MIMO (технология MIMO возможность приема сигнала с разной поляризацией ).
Основные производители в мири 4G модемов Корпорация Huawei и Корпорация ZTE. Данные модемы используют и продают под своими брендами операторы сотовой связи.
Как выбрать модем 4G USB ?
Ответ:
1. в первую очередь следует уточнить у продавца наличие оригинального гарантийного талона от производителя, наличие его обезопасит вас что он не разблокирован, а оригинальный и соответственно находится на гарантии.
2. Нужно решить нужно ли вам наличие wifi точка доступа .
3. В месте где вы будите его использовать уверенный ли сигнал приема 4G 3G и.п. (в случаи не уверенного приема сигнала уточняйте у продавца о наличии разъемов для подключения внешней антенны )
4. И не будет лишним спросить будет ли модем работать со всеми GSM операторами что позволит вам в будущем сэкономить если вдруг вы решите сменить оператора сотовой связи что актуально при постоянно меняющихся тарифных планах и интересных предложений.
5. После как со всем определились осталось только купить модем 4G
Модемы 4G LTE с разъемами под внешнюю антенну оснащены двумя разъемами это могут быть как разъемы TS9 так и CRC9 это нужно для использования технологии MIMO , для подключения внешней антенны нужно использовать либо антенну оснащенную данным разъемом (что бывает крайне редко или это маломощные антенны) либо нужно использовать специальные переходники такие как например TS9х2 на SMAх1 или CRC9х2 на SMAх1.Интернет и ТВ (Телевидение) АКАДО. Подключить комплексные пакеты услуг домашнего интернета и телевидения: Интернет + Цифровое ТВ в Москве
ТАРИФ «ЗВЁЗДЫ PREMIUM»
*** В предложение за 799 руб./мес . включена аренда телевизионной HD-приставки для абонентов любого участка сети и Аренда Wi-Fi роутера за 50руб/мес для абонентов сети Ethernet. Услуги предоставляется по желанию абонента. Другие варианты установки оборудования уточняйте у операторов.
Для абонентов сети HFC (стандарт DOCSIS 3.0):
Базовая стоимость тарифа — 699 руб/мес
Состав тарифа: Интернет со скоростью до 175 Мбит/с (прямой канал) / до 17,5 Мбит/с (обратный канал), Пакет телеканалов «ТВ-Звёзды Premium», аренда Wi-Fi роутера.
При отказе от тарифа с включенным оборудованием аренда оборудования будет начисляться согласно действующим тарифам на аренду этого оборудования.
Для абонентов сети Ethernet:
Базовая стоимость тарифа — 649 руб/мес
Состав тарифа: симметричный канал Интернет со скоростью до 100 Мбит/с, Пакет телеканалов «ТВ-Звёзды Premium».
Обязательные технические условия для заказа тарифа на любом участке сети «АКАДО»:
- наличие у абонента оборудования для просмотра Цифрового ТВ
- Услуга «Антенна АКАДО», стоимость услуги — оплачивается по действующему тарифу.
Для новых абонентов «Антенны АКАДО» в месяц подключения услуга не оплачивается, следующий месяц — 1 руб/мес в рамках «Тестирования» услуги.
При отказе от тарифа с включенным оборудованием аренда оборудования будет начисляться согласно действующим тарифам на аренду этого оборудования.
ТАРИФ «ЗВЁЗДЫ HD»
** В предложение за 499 руб./мес . включены аренда телевизионной HD-приставки для абонентов любого участка сети и Аренда Wi-Fi роутера за 50руб/мес для абонентов сети Ethernet. Услуги предоставляются по желанию абонента. Другие варианты установки оборудования уточняйте у операторов.
В стоимости предложения 499 руб./мес. учтена скидка 200 руб/мес от базовой стоимости тарифа «Звёзды HD» по акции «Тройная выгода». Акция действует только для новых абонентов услуг Интернет и ЦТВ (указанные услуги не были подключены в последние 6 месяцев). Скидка по акции предоставляется в месяц подключения и два следующих.
Для абонентов сети HFC (стандарт DOCSIS 3.0):
Базовая стоимость тарифа — 599 руб/мес
Состав тарифа: Интернет со скоростью до 150 Мбит/с (прямой канал) / до 15 Мбит/с (обратный канал), Пакет телеканалов «ТВ-Звёзды HD», аренда Wi-Fi роутера.
При отказе от тарифа с включенным оборудованием аренда оборудования будет начисляться согласно действующим тарифам на аренду этого оборудования.
Для абонентов сети Ethernet:
Базовая стоимость тарифа — 549 руб/мес
Состав тарифа: симметричный канал Интернет со скоростью до 100 Мбит/с, Пакет телеканалов «ТВ-Звёзды HD».
Обязательные технические условия для заказа тарифа на любом участке сети «АКАДО»:
- наличие у абонента оборудования для просмотра Цифрового ТВ
- Услуга «Антенна АКАДО», стоимость услуги — оплачивается по действующему тарифу .
Для новых абонентов «Антенны АКАДО» в месяц подключения услуга не оплачивается, следующий месяц — 1 руб/мес в рамках «Тестирования» услуги.
Настройка D-link DIR 300

Модель этого роутера весьма популярна в России и странах ближнего зарубежья, поэтому пошаговая настройка DIR-300 наверняка поможет многим настроить домашнюю сеть. Как настроить dir 300? Будем считать, что пошаговая правильная настройка D-link Dir 300 началась! Мы уверены, Вы справитесь самостоятельно!
Настройка роутера DIR-300
На самом деле, в настройке роутера dir 300 nru нет ничего сложного. Но большинство обладателей Dlink DIR300 сталкиваются не с проблемой самой настройки, а с непониманием простых вещей:
Как подключить D-link DIR 300. Какие данные вбить в роутер. Через какое подключение работает провайдер. Как подключить WiFi, после настройки локальной сети.Итак, D-link DIR 300 распакован. В его комплект обычно входит инструкция по настройке и подключению, но раз Вы находитесь на этой странице, то видимо не такая она и понятная
Не стоит пугаться, что у Вас другой интерфейс роутера. Все настройки для NRU актуальны и для других ревизий. Главное, понять принцип.
Почему не заходи в роутер 192.168.1.1
Здравствуйте!
Почти две недели ничего не писал в блог. Не так давно получил вопрос от одного из читателей. Суть его была проста: "Почему не заходит в роутер 192.168.1.1?". Решил ответить не только ему, но и оформить ответ в виде небольшой статьи.
Как открыть настройки
Вообще, этот адрес используется для входа в настройки на большинстве роутеров и модемов. Причин, почему браузер их не открывает, на самом деле достаточно много, рассмотрим основные из них.
Для начала проверьте адрес, правильно ли вы его скопировали: http://192.168.1.1/
Почему не заходит на 192.168.1.1
Ниже приведу распространенные проблемы
Неправильные параметры браузера
Чаще всего, проблема с обозревателем возникает, если у вас включен турбо-режим (это в Опере или Яндекс.Браузере), либо аналогичная функция в других программах.
Так же проверьте компьютер на вирусы, иногда, веб-серфер может быть заражен вирусом (или дополнением, каким-нибудь баром), который и будет блокировать доступ к некоторым страничкам.
Выключен роутер/модем
Очень часто пользователи пытаются зайти в настройки, а само устройство выключено. Обязательно проверьте, чтобы лампочки (светодиоды) мелькали на корпусе, устройство было подключено к сети и питанию.
После этого можете попробовать сбросить роутер. Для этого найдите кнопку сброса (обычно на задней панельки устройства, рядом с входом питания) - и зажмите ее при помощи ручки или карандаша на время 30-40 сек. После этого включите заново устройство - настройки будут возвращены к заводским, и вы сможете легко в них зайти.
Как подключить д линк роутер и настроить

D-Link DIR-855
Д линк роутер, также как и другие подобные ему роутеры, служит для создания беспроводной сети, через которую другие устройства wi fi подключаются к сети интернет или локальной сети. Для этого ему требуется проводное подключение к интернету через модем.
У пользователей с небольшим опытом работы, могут возникнуть некоторые затруднения при подключении wi fi маршрутизатора к ОС Windows. Д линк, в сравнении с другими фирмами-производителями роутеров, имеет более удобную систему настроек конфигурации роутера, благодаря которой, даже совсем далекие от компьютерных технологий люди, сумеют правильно его настроить.
По соотношению цены и качества, устройства компании d link занимают лидирующие позиции на рынке wi fi роутеров. Вообще, эта компания специализируется именно на разработке и производстве сетевого оборудования, поэтому ее лидерство в этой области вполне заслужено.
Одним из факторов, определяющих выбор пользователями оборудования, производимого данной фирмой, является большой выбор альтернативных прошивок, существенно повышающих производительность. Качественная поддержка своей продукции, также определяет выбор покупателя, в пользу устройств d link wi fi роутер.
Установка и подключение
Итак, вы являетесь счастливым владельцем роутера d link.
Для начала распаковываем устройство. В комплекте, кроме самого роутера, должны быть пара кабелей, для подключения к интернету и подключения Ethernet. Как подключить роутер d link, а также настроить его?
Чтобы подключить d link wi fi роутер, требуется выполнить следующие действия: