Где находится PST файл в Microsoft Outlook? Архивация почты и все о PST.
Опубликовано: 24.10.2017В случае использования Microsoft Outlook без сервера Exchange вся почта загружается на Ваш компьютер и хранится в одном PST файле. В файле PST помимо почты хранятся Контакты, Заметки, Задачи - все объекты, которые видны в дереве папок.
По умолчанию файл PST находится по следующему пути: C:\Documents and Settings\Пользователь\Local Settings\Application Data\Microsoft\Outlook. Эта папка является скрытой, поэтому чтобы ее открыть в проводнике Windows Вы должны включить отображение скрытых папок. Для этого в проводнике следует отметить опцию Вид/Дополнительные параметры/Файлы и папки/Скрытые файлы и папки/Показывать скрытые файлы и папки.
Вы можете переместить файл PST в любое удобное для Вас место. Для этого выйдите из Microsoft Outlook и перенесите файл в новую папку. Лучше выполнить именно перенос, а не копирование, тогда при последующем запуске Microsoft Outlook будет выдано предупреждение о том, что файл PST не найден. Вам останется только выбрать файл из нового местоположения и Microsoft Outlook продолжит работу.
Вы можете создавать множество PST файлов и хранить их у себя на локальных дисках, либо на флеше или CD. Файлы PST являются универсальным хранилищем, которое очень удобно использовать в том числе и для переноса данных с одного компьютера на другой. В PST можно хранить простые файлы просто прикрепляя их к сообщениям в папках.
Для создания нового PST файла следует выбрать меню Файл/Создать/Файл данных Outlook:

В этом меню рекомендуется выбрать первый пункт “Файл личных папок Office Outlook (.pst)”. Далее следует выбрать местоположение файла и задать необходимое имя и пароль доступа. После создания файла он будет отображаться в дереве папок в виде верхнего уровня. Для открытия уже существующего файла PST используйте меню Файл/Открыть/Файл данных Outlook.По умолчанию вся почта приходит в самый первый настроенный PST файл. Но такое положение вещей можно изменить, для этого выберите меню Сервис/Учетные записи электронной почты, далее просмотрите существующие учетные записи. Здесь можно выбрать местоположение новой почты.
Microsoft Outlook поддерживает автоматическое архивирование PST файлов в другой PST файл. Для этого следует в меню свойств папки выбрать закладку Автоархивация:
22 февраля 2018 г. — KB4077525 (сборка ОС 14393.2097)
Это обновление направлено на улучшение качества работы ОС. Новых функций операционной системы в нем нет. Основные изменения в этом обновлении:
Устраняет проблему, из-за которой виртуальные машины Hyper-V, реплицируемые с помощью реплики Hyper-V или Azure Site Recovery, переставали отвечать на запросы при ходе реплицирования в 92%, если кластер в Windows Server 2016 был настроен с включенным объединением сетевых карт. Эта проблема также возникала при остановке виртуальной машины во время динамической миграции при остановке службы VMMS или во время завершения работы узла хоста. Чтобы выполнить восстановление, пользователю приходилось применять аппаратную перезагрузку на хост-компьютере.
Устранена проблема, из-за которой пользователи Citrix XenApp не могли менять пароли нажатием клавиш Ctrl+F1.
Устранена проблема, из-за которой участники группы пользователей "Журнал производительности" получают ошибку "Отказано в доступе. (Исключение из HRESULT: 0x80070005 (E_ACCESSDENIED))". Ошибка отображается при попытке спланировать ведение журналов счетчиков производительности, активировать поставщиков трассировки или собрать информацию о трассировке.
Устранена проблема, из-за которой запрос события WinRM возвращает ошибку "0x6c6 (RPC_S_INVALID_BOUND)" с целевого сервера. Эта ошибка появляется, если серверы настроены отправлять журналы событий безопасности на центральный сервер для анализа с использованием подписки.
Устранена проблема, из-за которой аутентификация в Microsoft Outlook завершается сбоем при использовании условного доступа.
Устранена проблема, из-за которой входы в систему со смарт-картой завершаются сбоем со следующей ошибкой: "Вход со смарт-картой не поддерживается для вашей учетной записи...." после перезапуска проверяющего контроллера домена. Контроллеры домена, выполняющие проверку подлинности, регистрируют событие KDC 19 и событие распространения Kerberos 29 в журнале системных событий. Журнал сообщает, что не удается найти соответствующий сертификат для операций входа в систему со смарт-карты.
Общие сведения о фильтре нежелательной почты
Советы: Рекомендуем регулярно просматривать папку Нежелательная почта , чтобы убедиться, что туда по ошибке не попали нужные сообщения. Если вы обнаружите сообщения, которые не являются спамом, переместите их обратно в папку Входящие или в любую другую папку. Можно также пометить элемент как нужный следующим образом:
По умолчанию фильтр нежелательной почты включен и уровень защиты имеет значение Нет автоматического отбора . Фильтр можно сделать более сложные, Изменение уровня защиты, которые она предоставляет. Фильтр нежелательной почты оценивает все входящие сообщения с учетом нескольких факторов. Они могут включать время отправки сообщения и содержимое сообщения.
Чтобы изменить параметры фильтра нежелательной почты:
Списки фильтра нежелательной почты
Хотя фильтр нежелательной почты автоматически проверяет входящие сообщения, более эффективным способом управления спамом является использование списков фильтра нежелательной почты. В эти списки можно добавлять имена, адреса электронной почты и домены, чтобы фильтр не проверял сообщения из доверенных источников или блокировал сообщения, отправленные с определенных адресов и доменов, неизвестных или не пользующихся доверием.
Список надежных отправителей. Сообщения, полученные с адресов электронной почты и из доменов, которые перечислены в списке надежных отправителей, независимо от своего содержимого никогда не будут считаться нежелательными. В этот список можно добавлять свои контакты и других отправителей. Если используется учетная запись Microsoft Exchange Server, все имена и адреса в глобальном списке адресов (GAL) автоматически признаются надежными. Максимальное число отправителей в списке — 1024.
Игровой Центр Mail.ru
Данная программа объединяет всех геймеров, которые играют в игры от компании Mail.ru. Тут вы можете скачать любую игрушку и без лишних хлопот установить ее на свой компьютер. Все действия как загрузка, так и сама инсталляция, проводятся в автоматическом режиме, поэтому вам нужно всего лишь найти игру через поиск и нажать кнопку «Скачать».
Игровых проектов тут по-настоящему много, да, они отличаются по качеству, но выбрать есть из чего. Рассмотрим программу поподробнее, а скачать бесплатно игровой Центр Mail.ru вы сможете в самом низу странички. Пока давайте рассмотрим, что это такое и как пользоваться программой.
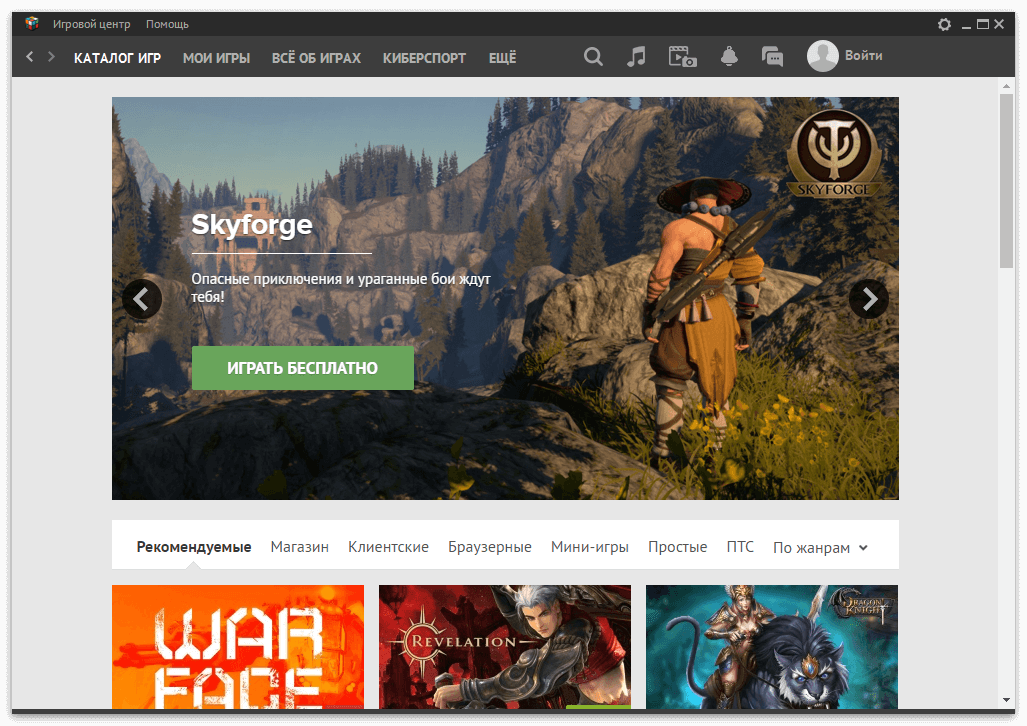
Основные возможности последней версии
Игровой центр от Mail.ru может похвастаться множеством функций, тем более он постоянно развивается, и разработчики добавляют все новые и новые возможности. Скоро в программе станут доступными и достижения – система оценок и рейтингов, по которой пользователи смогут соревноваться между собой. А пока давайте подробнее рассмотрим каждый из пунктов функционала Mail.ru – игрового центра.
Быстрая загрузка контента
Все игры, представленные в клиенте, загружаются по протоколу P2P (система используется в торрент-сетях), поэтому скорость их скачивания является максимальной. Естественно, что при обрыве связи соединение будет восстановлено и ирга докачается, когда неполадки с сетью будут устранены. К тому же скорость самой загрузки можно настроить так, чтобы не загружать собственный интернет-канал полностью.

Дабы не быть голословными, давайте проверим скорость загрузки произвольно взятой игры, а тестировать ее мы будем при помощи проверенного инструмента NetWorx. Выбираем любую игру и жмем клавишу «Скачать».
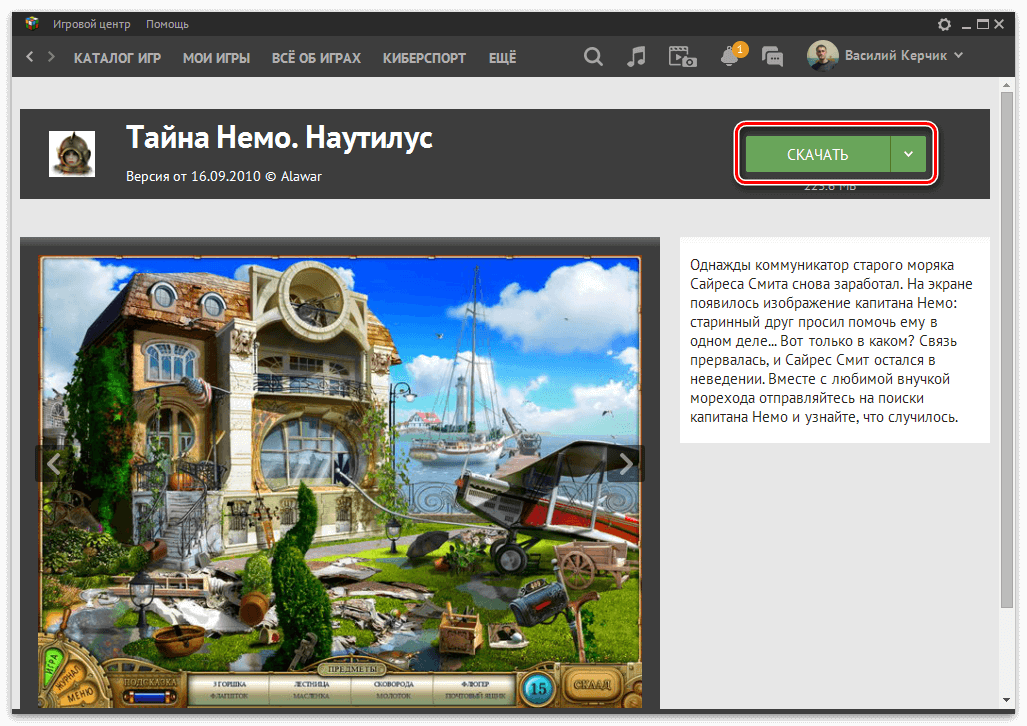
Скорость скачивания составила приблизительно 85 Мбит/с что очень хорошо. Сервера Mail.ru работают отлично.
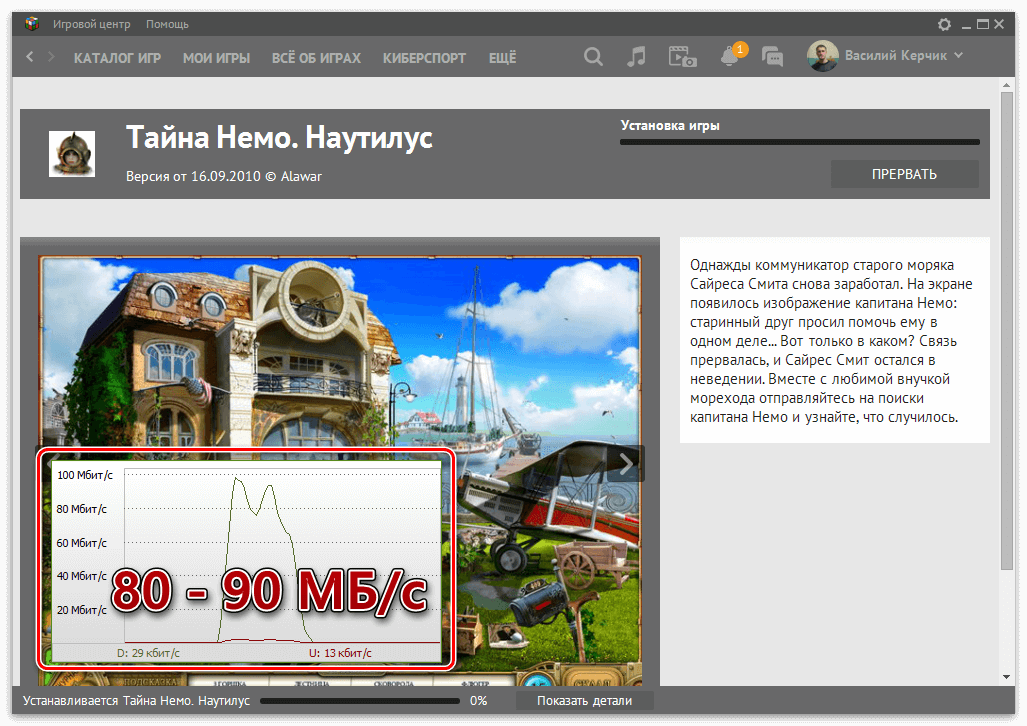
Забыл (а) адрес электронной почты, что делать
Многие люди жалуются на то, что забыли адрес электронной почты и никак не могут его ни вспомнить, ни восстановить. Увы, в данной ситуации все ни так просто, как при восстановлении пароля, однако шанс добыть столь любимый e-mail все-таки есть. Как это сделать рассмотрим ниже.
Электронная почта заводится не просто так, а для определенных целей, наиболее часто для регистрации на сайтах и переписки.
Если e-mail использовался для регистрации на сайтах, то вполне логично написать администрации данных сайтов, указав ник и прочую, заполняемую при регистрации информацию и попросить напомнить какой адрес электронной почты использовался. Многие администраторы пойдут навстречу.
Если e-mail использовался для переписки, то можно попробовать вспомнить с кем велась переписка и на какие темы, после чего написать данным людям, напомнив содержание писем и спросить, с какого электронного ящика вы писали прежде.
На сервисе mail.ru e-mail можно узнать по адресу «Моего мира» или блога, адрес будет выглядеть следующим образом: http://blogs.mail.ru/mail/vasj/ и http://my.mail.ru/mail/vasj/ для [email protected]\[email protected]\ [email protected]\ [email protected].
Если ничего из этого не помогает, то можно попробовать написать в техническую поддержку сервиса, на котором находится электронная почта и сообщить им все данные, которые вы помните.
Техподдержка для почты на яндексе — http://feedback2.yandex.ru/mail/opinion/и http://feedback2.yandex.ru/default/enter/login/request/(пишите только в одно из мест!)
C почтой Gmail и Mail.ru уже сложнее. Техподдержка mail.ru не берется за восстановление забытых адресов электронной почты.
С Gmail (Google) можно попробовать, для этого на странице https://accounts.google.com/перейдите по ссылке «Нужна помощь» и следуйте инструкциям.
Gmail.com — регистрация электронной почты

В настоящее время любой пользователь всемирной паутины может завести себе электронный ящик, ведь сделать это весьма просто. Совсем другое дело, какой ресурс для этого выбрать. Большинство россиян используют сервисы от Yandexили Mail.ru , а вот зарубежные пользователи все чаще регистрируются на Gmail.com. Для тех, кто не в курсе — это почтовый сервис, принадлежащий самому известному поисковику в мире Google.
Стоит отметить, что почта от Gmail отличается большим удобством и продуманностью. Однако, на наш взгляд, наибольшая прелесть данной службы заключается в том, что здесь существует так называемая двухэтапная идентификация, которая позволяет привязать свой электронный ящик к мобильному телефону. Поэтому прочитать ваши письма не сможет никто, кроме вас, так как для того, что бы зайти в почтовый ящик, предварительно необходимо ввести код, пришедший на сотовый. Для тех, кто держит в почте ценную информацию, это очень важная услуга.
Бесплатная регистрация почтового ящика
Теперь переходим непосредственно к регистрации. Зайдите по ссылке gmail.com и нажмите «Создать аккаунт». Выглядит это либо так:
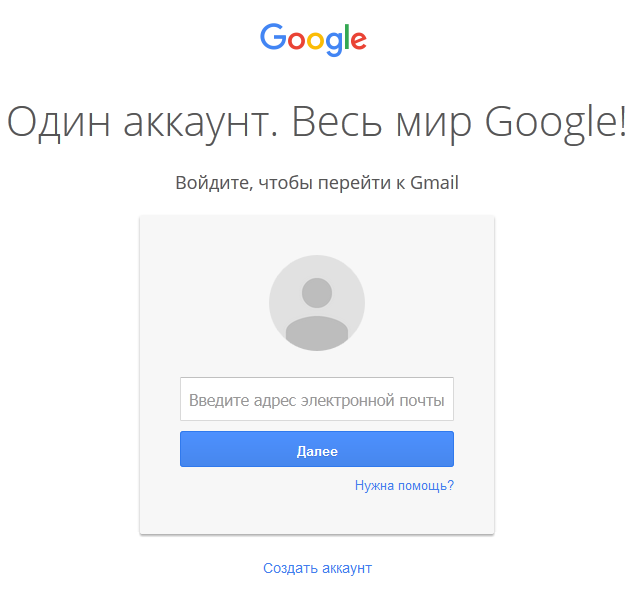
Либо так:

Дальше вам предстоит заполнить данные о себе:
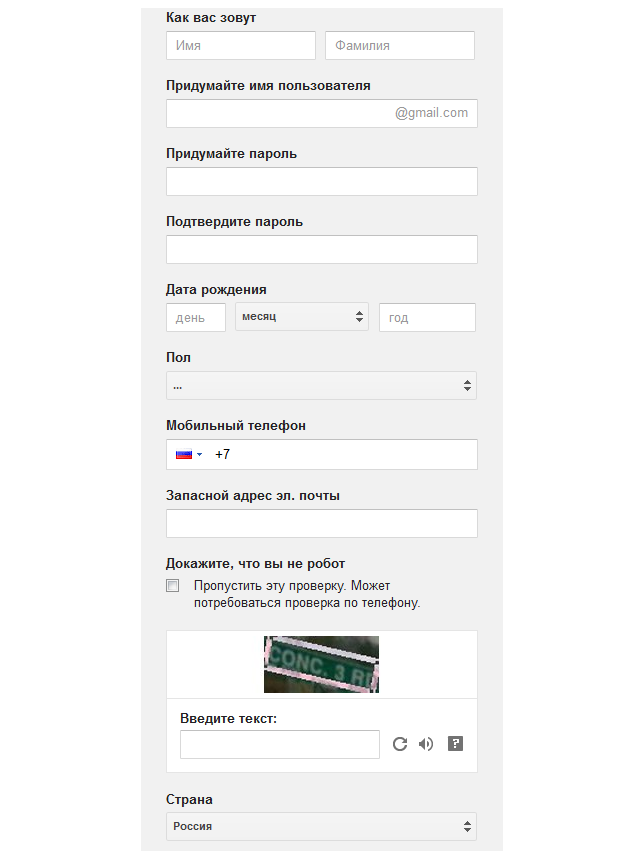
Как вас зовут . Нетрудно догадаться, что здесь вы должны указать свое имя и фамилию. Должны ли они быть реальными или вымышленными, решать только вам, однако мы считаем, что лучше указывать настоящие данные, так как это не только удобнее для ваших собеседников, но и поможет восстановить почту в случае утраты доступа к ней.
Как создать собственный почтовый ящик и адрес электронной почты

Для того, чтобы иметь возможность совершать переписку с помощью электронной почты вам понадобится почтовый ящик, куда будут приходить и где будут храниться письма, а так же собственный электронный адрес. О том, как их создать и пойдет речь в этом материале.
Для начала необходимо определиться с тем, на каком почтовом сервере будет находиться ваш электронный ящик. Наверняка, когда вы подключались к Интернету, провайдер уже выделил вам почтовый ящик на собственном сервере. Но использовать этот вариант мы бы не советовали, так как провайдеры меняются, а вот адреса остаются надолго. Поэтому наиболее оптимальным вариантом будет воспользоваться услугами какого-нибудь крупного бесплатного почтового сервиса.
На сегодняшний момент в России работает более двух десятков крупных бесплатных почтовых служб, из которых наиболее популярными можно назвать:
Конечно, можно выбрать и менее раскрученные сервисы, но учтите, что не все они одинаково удобны и функциональны. А вот крупные почтовые службы имеют в своем арсенале продвинутые инструменты борьбы со спамом, удобный пользовательский интерфейс, поддержу всевозможных почтовых клиентов, собственные утилиты для проверки почты, а так же уделяют много внимания стабильности работы сервиса.
Практически все почтовики предоставляют пользователям следующие базовые возможности:
Доступ к почтовому ящику через веб-страницу . Это означает, что вы сможете просматривать свою корреспонденцию, создавать, получать и отправлять электронные письма, зайдя с помощью браузера на специальную страницу, размещенную на сервере почтовой службы. Таким образом, обеспечивается возможность работы с электронной почтой с любого компьютера, подключенного к интернет. Доступ по протоколу POP3 . Этот протокол позволяет работать с электронной почтой не через веб-обозреватель, а с помощью специальных программ, таких как: Microsoft Outlook, The Bat!, Mozilla Thunderbird, Opera и других, называемых почтовыми клиентами . Доступ по протоколу IMAP . Является более продвинутой альтернативой POP3 и предоставляющий пользователям расширенные возможности работы с электронной корреспонденцией при использовании почтовых клиентов на своем компьютере.В отличии от POP3, протокол IMAP поддерживают не все почтовые сервисы, например Mail.ru отказался от его использования.
Краткое руководство по созданию отчета Power BI для сервера отчетов Power BI - Power BI
Отчеты Power BI можно хранить и администрировать локально на веб-портале Сервера отчетов Power BI так же, как и в облачной службе Power BI ( https://powerbi.com ). You can store and manage Power BI reports on premises in the Power BI Report Server web portal, just as you can store Power BI reports in the cloud in the Power BI service ( https://powerbi.com ). Вы можете создавать и редактировать отчеты в приложении Power BI Desktop, а затем публиковать их на веб-портале. You create and edit reports in Power BI Desktop, and publish them to the web portal. Затем можно сообщить читателям в вашей организации о том, что эти отчеты можно просматривать в браузере или мобильном приложении Power BI на мобильных устройствах. Then report readers in your organization can view them in a browser or in a Power BI mobile app on a mobile device.
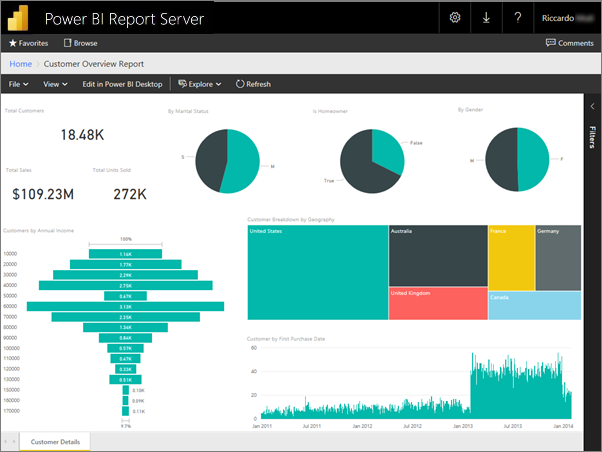
Ниже описаны четыре шага, с помощью которых можно приступить к работе. Here are four quick steps to get you started.
Шаг 1. Установка приложения Power BI Desktop, оптимизированного для сервера отчетов Power BI Step 1: Install Power BI Desktop optimized for Power BI Report Server
Если вы уже создавали отчеты Power BI в приложении Power BI Desktop, то вы практически готовы создавать отчеты Power BI для сервера отчетов Power BI. If you've already created Power BI reports in Power BI Desktop, then you're almost ready to create Power BI reports for Power BI Report Server. Рекомендуется установить версию Power BI Desktop, оптимизированную для сервера отчетов Power BI, так как это обеспечит постоянную синхронизацию сервера с приложением. Обе версии Power BI Desktop можно установить на одном компьютере. We recommend installing the version of Power BI Desktop optimized for Power BI Report Server so you know the server and the app are always in sync. You can have both versions of Power BI Desktop on the same computer.
Ссылки
Ссылки являются основой гипертекстовых документов и позволяют переходить с одной веб-страницы на другую. Особенность их состоит в том, что сама ссылка может вести не только на HTML-файлы, но и на файл любого типа, причем этот файл может размещаться совсем на другом сайте. Главное, чтобы к документу, на который делается ссылка, был доступ. Иными словами, если путь к файлу можно указать в адресной строке браузера, и файл при этом будет открыт, то на него можно сделать ссылку.
Для создания ссылки необходимо сообщить браузеру, что является ссылкой, а также указать адрес документа, на который следует сделать ссылку. Оба действия выполняются с помощью тега <a> . Общий синтаксис создания ссылок следующий.
<a href="URL">текст ссылки</a>Атрибут href определяет URL (Universal Resource Locator, универсальный указатель ресурса), иными словами, адрес документа, на который следует перейти, а содержимое контейнера <a> является ссылкой. Текст, расположенный между тегами <a> и </a> , по умолчанию становится синего цвета и подчеркивается. В примере 8.1 показано создание нескольких ссылок на разные веб-страницы.
Пример 8.1. Добавление ссылок
<!DOCTYPE HTML PUBLIC "-//W3C//DTD HTML 4.01//EN" "http://www.w3.org/TR/html4/strict.dtd"> <html> <head> <meta http-equiv="content-type" content="text/html; charset=utf-8"> <title>Ссылки на странице</title> </head> <body> <p><a href="dog.html">Собаки</a></p> <p><a href="cat.html">Кошки</a></p> </body> </html>В данном примере создаются две ссылки с разными текстами. При щелчке по тексту «Собаки» в окне браузера откроется документ dog.html, а при щелчке на «Кошки» — файл cat.html.