Автоматический ввод ключа при установке Windows 7
Опубликовано: 03.02.2018Предположим, вы достаточно часто устанавливаете определенную копию Windows 7. Например, у вас 10 девушек и вы им регулярно переустанавливаете Windows, ага ;) Как насчет того, чтобы не морочиться каждый раз с вводом лицензионного ключа – пускай он вводится автоматически.
Сделать так очень просто. Достаточно создать файл с названием autounattend.xml. В этом файле должно быть записано указанный ниже текст. Затем этот файл следует положить в папку /Sources (находится в корне дистрибутива) и непосредственно в корень вашего установочного дистрибутива Windows 7.
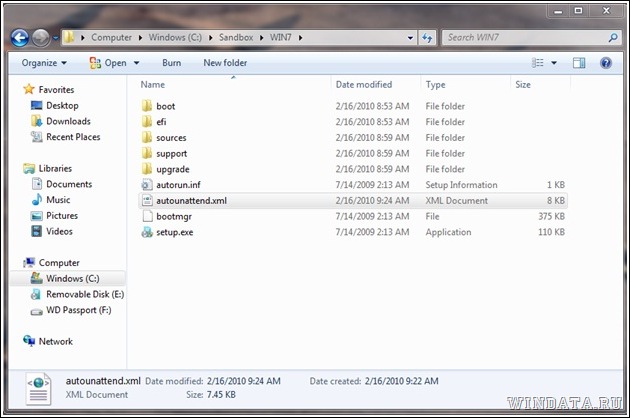
Содержимое файла autounattend.xml выглядит следующим образом.
<?xml version="1.0" encoding="utf-8"?> <unattend xmlns="urn:schemas-microsoft-com:unattend"> <settings pass="windowsPE"> <component name="Microsoft-Windows-International-Core-WinPE" processorArchitecture="x86" publicKeyToken="31bf3856ad364e35" language="neutral" versionScope="nonSxS" xmlns:wcm="http://schemas.microsoft.com/WMIConfig/2002/State" xmlns:xsi="http://www.w3.org/2001/XMLSchema-instance"> <UserData> <AcceptEula>true</AcceptEula> <FullName>MyName</FullName> <Organization>Microsoft</Organization> <ProductKey> <Key>xxxxx-xxxxx-xxxxx-xxxxx-xxxxx</Key> <WillShowUI>OnError</WillShowUI> </ProductKey> </UserData> </component> </settings> </unattend>Осталось для значения <Key> указать нужный лицензионный ключ Windows 7. Что, еще и ключик вам дать? Фигушки, спросите у гугла ;)
Установка windows 7 на ssd - особенности, настройки накопителя, оптимизация, что нужно знать
Разработчики SSD-технологии гарантируют высокую скорость загрузки и функционирование системного программного обеспечения. Как отмечают программисты, которые уже эксплуатируют новые накопители, они не выявили особенности установки windows 7 на ssd, которые бы могли помешать ее осуществить обычному пользователю.
Изначально процесс разбивается на два этапа:
первый этап, это настройка самого носителя под Виндовс 7, что легко осуществить при помощи утилиты SSD Mini Tweaker 2.1.; второй этап, это непосредственно перенос самой оперсистемы на новое устройство. Следует отметить, что не стоит пытаться использовать версии Виндовс ниже 7-й, даже применение «ХР» не покажет разительных отличий между ее работой на HDD или на SSD.Что нужно учитывать перед установкой Windows 7
Прежде чем приступать непосредственно к загрузке и настройке оперсистемы необходимо, во-первых, отключить все другие накопительные диски, например, HDD-накопители, проверить на сайте производителе ССД-накопителя версию его прошивки и при необходимости обновить ее, после чего внести при помощи BIOS изменения в режим функционирования дисков, перейдя из режима IDE в режим AHCI (Advanced Host Controller Interface).

Фото: скорость обмена данных
Физический монтаж нового накопителя может вызвать трудности только в случаях, когда он будут применяться на ноутбуках, так как в большинстве моделей имеется только один разъем для подключения накопителя к материнской плате. Выходом из ситуации может быть применение HDD-накопителя в качестве внешнего устройства, а на его штатном месте разместить ссд диск.
Может также возникнуть ситуация, когда в корпусе компьютера нет посадочного места для подключения 2,5-дюймовых устройств, в таком случае следует применить переходник «2,5-дюйма на 3,5-дюйма», который зачастую входит в базовый комплект SSD-накопителя.

Фото: использование переходника
После физического монтажа нового диска открываем BIOS, и последовательно переходим вначале на вкладку меню «Advanced», затем на пункт «SATA Configuration» и в нем переходим в подпункт «Sata mode selection» в котором отмечаем модуль режима AHCI.

Фото: режим AHCI
После этого нажимается F10, что сохраняет все внесенные изменения.
Описанные выше процедуры, это все, что нужно знать и проделать перед непосредственной установкой ОС.
Установки Windows 7 по сети. Как это работает? - [Установка Windows Vista и Windows 7 по сети] - [СТАТЬИ] - [unattendedxp.com]
Установка по сети операционных систем Windows Vista/Server 2008 и Windows 7, очень напоминает установку предыдущих версий. Хотя, следует заметить, что она немного эволюционировала. Например, одним из отличий от установки предыдущих версий является отсутствие необходимости использовать BINL для информирования, какой драйвер сетевого адаптера использовать. А также перемещение сетевых драйверов внутрь образа Windows PE.
И так давайте рассмотрим, как работает установка по сети Windows 7. При включении компьютера сетевая плата передает управление встроенному PXE загрузчику. Загрузчик отправляет запрос на получение сетевой конфигурации. Такие запросы обрабатывает DHCP , который и возвращает информацию об IP адресе, маске сети, а также информацию об адресе TFTP сервера и имения загрузочного файла.
Получив эту информацию, PXE производит загрузка файла с TFTP сервера и передается ему управление.
Для установки Windows 7 по сети в качестве загрузочных файлов используется либо pxeboot.com либо pxeboot.n12 . Разница между ними в том, что первый для начала работы потребует нажатие клавиши F12.
Pxeboot загружает файл bootmgr.exe (Windows Boot Manager (диспетчер загрузки)) и передает ему управление. Тот в свою очередь читает свою конфигурацию из файла BCD (boot configuration data (хранилище параметров запуска)) и на основе полученных данных производит загрузку образа загрузочного раздела файловой системы NTFS ( boot.sdi ) и образа Windows PE.
Далее происходит запуск Windows PE. По завершению стартует программа wpeinit.exe , которая устанавливает драйвера для сетевого адаптера и инициализирует сетевые протоколы. Обратите внимание, что в отличии от Windows XP/2003 BINL не используется для получения информации о том какой сетевой адаптер использовать.
Если все загрузилось нормально, то осталось только подключить сетевой диск и с него запустить программу установки setup.exe .
Установка Windows 10 без ключа: инструкция
Сеть пестрит статьями, где авторы утверждают, что смогли обновиться до Windows 10, имея пиратскую версию «семерки» с пакетом обновлений SP1 или Виндовс 8.1. Проверим, реальна ли установка «десятки» без ключа на практике.
Реально ли обновление
Если в Windows 7 был использован интегрированный механизм проверки подлинности, то с разработкой «десятки» Windows Genuine Advantage исчез. Но и Майкрософт пошла иным путем, ограничив пользователей, установивших не лицензионную Windows 10 (для которой отсутствует ключ), лишь незначительно. И главное отличие состоит в том, что во время обновления с «семерки» или «восьмерки» новая операционная система просит ключ, без которого осуществление процедуры невозможно. Без ввода ключа кнопка «Далее» не активируется, и у юзера нет выбора, кроме как завершить установку апдейта. Так что авторы любой пиратской сборки не более, чем пиарят свои творения, хотя обойти лицензионный ключ реально, но в очень редких случаях.

Но проблема быстро решается отключением сетевого соединения, когда происходит установка обновления до Windows 10. Если ключ в старой системе был, она активируется автоматически при первом входе в аккаунт.
Устанавливаем пиратскую «десятку»
Установка Windows 10, ключ на которую отсутствует, начинается с загрузки образа операционной системы. Для скачивания ISO-файла необходимо воспользоваться инструментом Media Creation Tools.
Идем в раздел загрузок Windows 10 сайта Майкрософт и жмем «Скачать средство» для загрузки инструмента, позволяющего получить образ с установочными файлами «десятки» и развернуть его на флешке.

Не найден необходимый драйвер носителя при установке Windows

Текст сообщения об ошибке не особо понятен, особенно для начинающего пользователя, потому как не ясно, о каком именно носителе идет речь и можно предположить (неверно), что дело в SSD или новом жестком диске, на который происходит установка (об этом здесь: Не виден жесткий диск при установке Windows 7, 8 и Windows 10 ), однако обычно это не так и дело в другом.
Основные шаги, чтобы исправить ошибку «Не найден необходимый драйвер носителя», которые будут подробно описаны в инструкции далее:
Если вы устанавливаете Windows 7 и делаете это с флешки (см. Установка Windows 7 с флешки ), подключите USB накопитель к разъему USB 2.0. Если диск с дистрибутивом записан на DVD-RW, либо долго не использовался, попробуйте заново записать загрузочный диск с Windows (а лучше, возможно, попробовать установку с флешки, особенно если есть сомнения в полной работоспособности привода для чтения дисков). Попробуйте записать установочную флешку с помощью другой программы, см. Лучшие программы для создания загрузочной флешки . Например, сравнительно часто (по неясным причинам) ошибку «Не найден необходимый драйвер для дисковода оптических дисков» видят пользователи, записавшие USB накопитель в UltraISO. Используйте другой USB накопитель, удалите разделы на текущей флешке , если она содержит несколько разделов. Заново скачайте ISO Windows и создайте установочный накопитель (дело может быть в поврежденном образе). Как скачать оригинальные ISO образы Windows 10, 8 и Windows 7 с сайта Майкрософт .Программа для установки драйверов на Windows 7 из сети
Больше всего проблем приносят не сбои в программном обеспечении, а наличие устаревших драйверов или их некорректная работа. Особенно такие проблемы популярны сейчас в 10 поколении Windows. Даже при установке Windows заново, всё равно требуется поиск этих небольших утилит, которые помогают компьютерному железу и операционной системе нормально взаимодействовать. Но откуда взять набор необходимых драйверов?
Можно пойти по стандартному пути и отправиться на сайт производителя. Там надо будет долго сверять модель оборудования со списком драйверов, и закачивать файлы себе на компьютер. Но лучше пойти другим способом, ведь существует специальная программа установки. Она сама делает поиск драйверов онлайн, сообщает о том, какие элементы требуют установки, после чего все операции проделывает самостоятельно. Быстро и удобно, что и требовалось. Есть целый список таких утилит, которые можно быстро загрузить из сети.
DriverPack Solution
Данная автоматическая программа хорошо работает и на Windows 7, и на XP, и на последней 10. Загружается из Интернета установочный образ. Весит такой файл около 8 Гигабайт. Бояться этого не стоит – большой размер весьма оправдан. Всё дело в том, что на образе находится полный набор драйверов, которые только могут потребоваться для любого компьютера. Поэтому работу с утилитой можно начинать даже без подключения к сети.

После сканирования системы программа установки выдаст список, в котором указаны необходимые драйвера для обновления. Надо просто выбрать нужные элементы, а утилита сама их поставит.
Рекомендуется создавать контрольные точки восстановления, используя которые, можно выбраться из проблемной ситуации.
Что надо знать при установке Windows. Выбор редакции Windows. Программная часть
В предыдущей статье: Что надо знать при установке Windows. Железо и BIOS - мы обсуждали тему hardware ( аппаратное обеспечение ) части ПК.

Содержание статьи:
Программное обеспечение
Итак, на что следует обратить внимание в программном плане при установке Windows?
Большинство советов, представленных ниже, не относятся к разряду строгих постулатов, но, чаще всего, помогут избежать ненужных ошибок, сэкономить время, провести процесс установки ОС максимально эффективно, а также сделать дальнейшую работу системы стабильной и наиболее эффективной.
Для удобства восприятия материала он, по возможности, будет представлен в той последовательности, в которой те или иные советы могут пригодиться в процессе установки Windows.
Ключи установки Windows (Все версии)

При установке операционной системы Windows вам потребуется ключ.
В некоторых версиях ввод ключа можно пропустить, а вот в «десятке» уже нельзя.
В этом материале собраны только рабочие ключики под все версии Windows, которые вы можете вводить для продолжения установки операционной системы. Гарантий, что в дальнейшем вам не понадобиться активация мы не даем. Если же по какой-то причине система будет в дальнейшем запрашивать лицензировать ее, то подберите себе активатор на этой странице .
Windows 10 Home TX9XD-98N7V-6WMQ6-BX7FG-H8Q99 Windows 10 Pro VK7JG-NPHTM-C97JM-9MPGT-3V66T Windows 10 Enterprise NPPR9-FWDCX-D2C8J-H872K-2YT43 Windows 10 Pro VL QJNXR-7D97Q-K7WH4-RYWQ8-6MT6Y Windows 8.1 Core 334NH-RXG76-64THK-C7CKG-D3VPT Windows 8.1 Pro GCRJD-8NW9H-F2CDX-CCM8D-9D6T9 Windows 8.1 Enterprise HMCNV-VVBFX-7HMBH-CTY9B-B4FXY Windows 7 Ultimate 278MV-DKMGJ-F3P9F-TD7Y3-W6G3M Windows 7 Professional 7QY32-TQCBJ-G7MC8-Y4PGF-7TGB8 Windows 7 Home Basic 2TY7W-H4DD4-MB62F-BD9C3-88TM6 Windows 7 Home Premium 83K3W-QH8JT-T7KBY-9FQB6-V9R8H Windows 7 Home Premium E TD77M-HH38J-FBCB8-8QX7Y-P2QH3 Windows 7 Starter 4HGWK-KHT8C-J2KCF-F3PVF-44PD4 Windows Vista Starter X9PYV-YBQRV-9BXWV-TQDMK-QDWK4 Windows Vista Ultimate VMCB9-FDRV6-6CDQM-RV23K-RP8F7 Windows Vista Home Premium X9HTF-MKJQQ-XK376-TJ7T4-76PKF Windows XP SP 1 RXRKX-X6747-V3VXH-7YWKM-733KT Windows XP SP 2 3PX6Y-7HTR8-4PVPQ-PYFGK-GRK3P Windows XP SP 3 VP8YB-G6YXR-WRG4G-P2734-7T2QW Windows XP Professional QKH3H-7RKR4-VWQK3-6XJVD-C7WW6Справка по ошибкам активации Windows
0x803f7001
Ошибка с кодом 0x803F7001 означает, что не удалось найти действующую лицензию для активации Windows 10 на вашем компьютере. Вот как можно активировать Windows.
Нажмите кнопку Пуск , а затем последовательно выберите пункты Параметры > Обновление и безопасность > Активация . Если у вас есть действительный ключ продукта, выберите Изменить ключ продукта , а затем введите 25-значный ключ продукта. Если у вас нет действительного ключа продукта, выберите пункт Перейти в Microsoft Store и следуйте инструкциям по покупке цифровой лицензии для Windows.Примечание.
Ключ продукта должен быть указан в письме с подтверждением, которое вы получили после приобретения Windows, в упаковке компьютера или сертификате подлинности, прикрепленном к компьютеру (сзади или внизу).
Дополнительные сведения о способах устранения ошибки с кодом 0x803F7001 см. в разделе Устранение ошибки активации Windows 10 с кодом 0x803F7001 .
0x800704cFЭто сообщение об ошибке означает, что мы не нашли действительной лицензии на Windows для вашего компьютера.
Вам нужно активировать Windows с помощью действительного ключа продукта. Ключ продукта должен быть указан в электронном сообщении, полученном для подтверждения покупки Windows, в упаковке компьютера или сертификате подлинности, прикрепленном к компьютеру (сзади или внизу).
Если у вас есть действительный ключ продукта, используйте его для активации Windows. Вот как это сделать:
При установке Windows 7 просит драйвера привода
Установка Windows иногда сопряжена с определенного рода трудностями. Это относится не только к новой версии 10, но и к уже давно проверенному программному обеспечению. Семерка также иногда выдает сюрпризы, получить которые, явно не рассчитываешь. Одной из таких неприятных неожиданностей является ситуация, когда Windows просит драйвера устройств прямо во время установки. Обычно выглядит подобное сообщение таким образом:

Суть проблемы ясна: установка операционной системы не находит драйвера для привода, поэтому не может дальше продолжать сам процесс. Если Windows не видит какие-либо устройства, то для рядового пользователя начинается самая настоящая головная боль. Но суть в том, что при данном сообщении всё обстоит намного проще. Существуют типичные решения для выхода из такой ситуации. Просто выберите одно из них, возможно, оно вас избавит от такой неприятной ситуации.
Кривая сборка
Сегодня в сети можно найти огромное количество установочных образов. О том, как скачать и установить такой образ, мы уже рассказывали в одной из публикаций . В сети многие любители выкладывают Windows версий XP, 7, 8 и 10. При загрузке такого виртуального носителя пользователь берет на себя всю ответственность за безопасность своего компьютера. В большинстве случаев ничего серьезного не происходит. Просто какие-то устройства или компоненты не могут быть найдены на образе при установке. Приходится по 10 раз устанавливать операционную систему, чтобы понять: качество загруженного установочного носителя оставляет желать лучшего.

Если посчастливилось стать жертвой именного такого халатного отношения к созданию установочных сборок, то лучше почитать отзывы на электронных ресурсах, чтобы отыскать именно рабочий вариант. Обычно на обменных сайтах полно комментариев пользователей о тех или иных загруженных файлах, которые видит каждый. Нужно потратить время, отыскать рабочий образ и смело приступать к его установке. Можно обойтись даже без привода, создав специальную загрузочную USB . Здесь главное – набить руку. После пары попыток уже можно будет отличить качественный файл от некачественного.
Полная установка Windows 8.1 с помощью ключа Windows 8

Далее можно воспользоваться простым способом, который рекомендован Microsoft для автоматической установки и последующей активации с использованием Key Management Server . При этом будет введён временный ключ, однако его нельзя использовать для активации Windows 8.1. Для установки можете использовать следующие ключи:
Windows 8.1 Core: 334NH-RXG76-64THK-C7CKG-D3VPT Windows 8.1 Pro: GCRJD-8NW9H-F2CDX-CCM8D-9D6T9 Windows 8.1 Enterprise: HMCNV-VVBFX-7HMBH-CTY9B-B4FXYПосле того как Windows 8.1 полностью установлена, можно произвести активацию системы при помощи собственного ключа от Windows 8. Для этого его необходимо изменить через Панель управления\Система и безопасность\Система. Затем в правом нижнем углу изменить ключ.
Программа для установки драйверов на Windows 7 использование
Особенностью настройки любой операционной системы является установка драйверов. Драйвер – это такая специальная программа, которая обеспечивает взаимодействие Windows 7 с оборудованием. Естественно, что если драйверов на какие-то платы хватать не будет, то их работа будет неадекватна. На Windows 7 не будет звука, или разрешение экрана окажется чрезвычайно низким. Операционные системы часто выходят из строя, потому автоматическая программа, которая самостоятельно делает поиск драйверов и их установку, часто становится крайне полезной. Ведь такая проблема решается сразу для любой операционной системы, в том числе и самой последней – 10 серии.
Существует много приложений данного типа. Большинство из них работает в онлайн режиме. В таком случае достаточно просто установить подобную программу на Windows 7. Она сама решит вопрос с недостающими элементами, практически без участия пользователя. Среди подобных приложений можно отметить следующие.
DriverPack Solution
Поиск и установка драйверов отлично реализуются для любых версий операционных систем, вроде XP, 7 и 10 поколения. Такое приложение легко скачать из сети, весит установочный образ прилично – около 8 Гигабайт. Огромный размер обусловлен большим количеством драйверов, которые уже содержит приложение. Таким образом, закачать пакет нужно будет один раз, установить его на карту памяти или съемный диск, далее просто подключить к нужному компьютеру.

Интерфейс простой, приложение само ищет в сети драйвера, потом пользователь отмечает галками, какие нужно из них установить. Самым легким решением может быть вариант нажать кнопку Обновить всё.