PuTTY: Telnet/SSH Клиент
Опубликовано: 23.10.2017PuTTY — клиентская программа для работы с сетевыми протоколами SSH, Telnet, SCP, SFTP, для подключения по COM-порту и ZModem, утилита для генерации RSA и DSA цифровых SSH-ключей.
Наиболее популярные способы использования PuTTY — это удалённое администрирование Linux, подключение к виртуальным серверам VDS/VPS по протоколу SSH, настройка сетевых маршрутизаторов через последовательный порт, соединение с удалёнными Telnet-терминалами.
PuTTY работает как под Windows, так и под Linux. А в списке сторонних модификаций вы найдёте версии SSH-клиента для Mac OS X, iPhone, Android, Windows Mobile, Symbian.
PuTTY является свободным приложением с открытым исходным кодом, содержит реализацию сетевых протоколов SSH, Telnet, Rlogin, и распространяется под Open Source лицензией MIT. Оригинальная версия PuTTY написана и поддерживается Саймоном Тэтхемом. Русская версия разработана сайтом PuTTY.ORG.RU.
Скриншоты русской версии PuTTY:
Пакет PuTTY включает в себя несколько утилит:
PuTTY: Telnet и SSH клиент PSCP: SCP клиент — копирование файлов по шифрованному протоколу с управлением из командной строки PSFTP: SFTP клиент — копирование файлов подобно FTP PuTTYtel: отдельный Telnet клиент Plink: интерфейс командной строки к PuTTY Pageant: агент SSH-аутентификации для PuTTY, PSCP и Plink PuTTYgen: утилита для генерации SSH-ключейВы можете скачать и установить, как полный инсталлятор, так и каждый модуль по отдельности. На странице загрузки PuTTYпредставлены бинарные файлы под Windows, и исходные коды, в том числе и под Linux/Unix. Помимо официальных релизов и поддерживаемых ОС, существуют аддоны и модификации PuTTY , созданные сторонними разработчиками. А кроме основной документации , рекомендуем ознакомиться с особенностями русской версии PuTTY , часто задаваемыми вопросами FAQ , со статьями , прямо или косвенно связанными с работой PuTTY, SSH, и работе с Linux в целом, а также каталогом цветовых схем PuTTY .
Как настроить клиент SSH на Windows
Если у вас компьютер с операционной системой Windows и вы хотите при помощи него получить удаленный доступ к другому компьютеру-серверу через протокол SSH, то вам обязательно понадобится для реализации этой задачи специальный клиент. Если говорить просто, то клиент — это программа, которая позволяет погрузить вас в ту среду, на которой осуществляется передача данных по протоколу SSH. В Windows есть не один клиент, который вы можете установить к себе на компьютер. В данной статье мы рассмотрим два лучших приложения для решения подобных задач — это Putty и Git.

Установка и настройка Putty
Putty — это очень популярный клиент для Windowsдля передачи данных по SSH. Кроме того, client Putty можно использовать и для других оболочек: протокола Telnet, SCP для копирования файлов , как клиент SFTP и утилиту keygen для генерации ключей .
Именно многофункциональность Putty и его бесплатность произвели такой фурор, и именно поэтому вам стоит установить данный клиент на компьютер с ОС Windows.
Если вы не собираетесь использовать все функции программы, к примеру, не хотите использовать туннель, то можете скачать отдельный модуль client Putty для получения доступа по SSH и все — решать вам.
Еще одно преимущество и причина, почему лучше выбрать client Putty — это наличие большого числа модификаций этого приложения. Программисты любят переделывать программы с открытым кодом, вот и этот клиент неоднократно претерпел изменений. Если хотите установить на свой компьютер именно оригинальный client, то скачивайте файл-установщик с официального сайта, а не с файлобменников и т. п.
Настройка Subversion с SSH-сервером в Dreamweaver
Перед настройкой Subversion или Dreamweaver для SVN+SSH создайте пару ключей RSA и настройте открытый ключ на сервере. Эта пара «открытый/закрытый ключ» используется для проверки подлинности на сервере вместо хранения и передачи паролей в виде обычного текста. (Можно настроить SSH-сервер таким образом, чтобы он не использовал пары ключей; тем не менее, компания Adobe не рекомендует делать это из-за отсутствия надлежащей защиты).
Чтобы настроить ключи RSA, создайте пару «открытый/закрытый ключ RSA» на клиентском компьютере. Поместите открытый ключ на сервер, а затем авторизируйте его на сервере. Adobe также рекомендует протестировать подключение SSH, чтобы убедиться в том, что оно настроено правильно.
Примечание. Для выполнения этих действий требуется доступ к клиентскому компьютеру (то есть к тому компьютеру, с которого устанавливается соединение). Для выполнения этих действий также требуется доступ к серверу (например, напрямую или через SSH/FTP). При использовании Windows необходим доступ к клиенту SSH (например, TortoiseSVN ) и приложению генератора ключей RSA (например, PuTTYgen ). Mac OS поставляется с клиентом SSH и генератором ключей.
SSH для простых смертных: настройка и использование SSH в Linux
Запуск графических приложений удалённо
Вводим, как обычно, логин и пароль удалённой машины. И вот перед нами та же самая консоль. Как вызвать графическое приложение? Просто наберите имя вызываемой программы и поставьте после имени знак амперсанд:
$ gimp &;
Это запустит на удалённой машине GiMP в фоне и вернёт вам консоль для дальнейших действий. Если вы не поставите амперсанд после имени приложения, то управление в консоль будет возвращено только после завершения приложения.
На приведённом скриншоте: слева gimp, запущенный на "родной" машине, справа - на удалённой. Кнопочки чуть разные из-за того, что на удалённой машине другие настройки gimp. В остальном - как родной.
Заключение
Ну вот, как выясняется, удалённое соединение и работа по SSH может быть полезна и простым смертным, а не только бородатым админам. Очень удобно, например, быстренько влезть на компьютер коллеги и помочь ему в чём-то (прочитать логи, например), тихо и незаметно поставить софт, или просто загрузить чем-то полезным простаивающую машину. В общем, много применений.
Так как пост делался с упором на простого пользователя, тут не рассматривается шифрованное копирование файлов и прочие тонкости. Они есть на русском в виде краткого описания настройки SSH , а ещё очень подробная статья с nixp . Хорошая справка (правда, на английском) здесьи тут . Думаю, что этого хватит.
Установка JDK (Java Development Kit)
Для установки JDK на компьютер необходимо сделать следующее:
Загрузить пакет JDK (Java Development Kit) Установить JDK (Java Development Kit ) Добавить системную переменную JAVA_HOMEВ этом уроке описано, как установить JDK на Windows. Для установки JDK на Linux воспользуйтесь этойинструкцией.
Загрузка пакета JDK (Java Development Kit)
Заходим на сайт компании Oracle и скачать файл установки отсюда
На странице загрузки выберите нужную версию Java ( для Android Studio требуется версия 7 или 8 ) и нажмите кнопку загрузки JDK:

В таблице Java SE Development Kit 7u79 отмечаем согласие с условиями, выбрав пункт Accept License Agreement и загрузите пакет для вашей ОС:

Например, для Windows следует выбрать файл jdk-XuXXX-windows-x64.exe для 64-разрядной (Windows x64) или jdk-XuXXX-windows-i586.exe для 32-разрядной (Windows x86). Разрядность системы, например, в Windows 7 можно узнать так: жмем «Пуск», правой кнопкой мыши «Компьютер», выбираем «Свойства».

Установка пакета JDK (Java Development Kit)
Для установки Java необходимо иметь права администратора (перезагрузить компьютер, если необходимо войти с другой учетной записью). Проверяем, установлена ли Java на компьютере (Пункт «Установка и удаление программ в панели управления Windows») и, если да, то удаляем ее. Запускаем установщик jdk-XuXX-windows-x64.exe. После запуска установщика на экране будут отображаться окна установки, в них лучше ничего не менять, продолжать установку нажатием кнопки Next. В последнем окне нажимаем Close.
Клиент SSH: настройка. Лучший SSH-клиент
Клиент SSH — это необходимая утилита при использовании SSH-соединения между двумя машинами. Она предназначена для входа в операционную систему удаленного компьютера и выполнения в ней команд. Клиент устанавливается на локальную машину пользователя. Он должен пройти аутентификацию на сервере, и только после этого начинается обслуживание. Клиент может быть реализован для работы в терминале или иметь графический интерфейс настройки.
Что такое SSH?
SSH (Secure Shell) переводится дословно как «безопасная оболочка». В использовании SSH — это сетевой протокол,с помощью которого производится безопасное управление операционной системой удаленного узла в сети. Обеспечивает защищенное соединение, аутентификацию и передачу данных с одного хоста на другой благодаря шифрованию трафика, проходящего через него.
Он позволяет создавать шифрованные туннели для безопасной передачи других сетевых протоколов через незащищенную сеть, например, Интернет. Часто его используют для перенаправления портов одного компьютера на порты другого.
Начало SSH было положено Тату Илёненом из Финляндии в 1995 году, который задействовал его как более конфиденциальный протокол. Эта версия была названа SSH-1. На данный момент практически нигде не используется.
В 1996 году была разработана усовершенствованная версия SSH-2. Она несовместима с SSH-1, более защищенная и имеет расширенный список алгоритмов шифрования. Сейчас под SSH понимается именно версия SSH-2. С 2006 года протокол признан интернет-стандартом ассоциацией IETF.
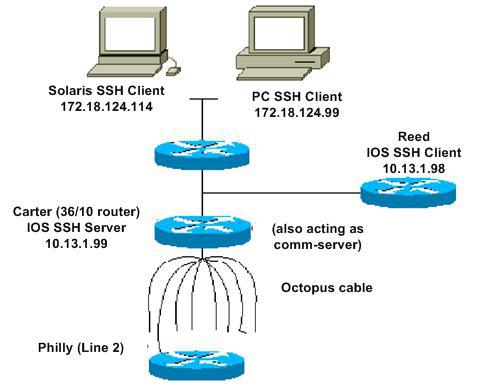
Существует две основных реализации SSH. Одна из них проприетарная, которая разрабатывается SSH Communications Security. Вторая - OpenSSH, созданная под руководством Тео де Раадта как свободная открытая альтернатива первой. Является самой распространенной и включена в поставку большинства Unix-подобных систем.