Налаштування Windows 7 на максимальну продуктивність: як налаштувати реєстр, забезпечити найкращу швидкодію, дізнатися оцінку комп'ютера, включити високу продуктивність в електроживленні
- Як налаштувати Windows 7 на максимальну продуктивність
- Налаштування реєстру для оптимізації продуктивності вашої системи
- Через параметри швидкодії
- Через параметри папок
- Через властивості служб
- Відео: як прискорити Windows 7 за допомогою утиліти «MSconfig»
- CCleaner
- Налаштування електроживлення
- Як дізнатися продуктивність вашого комп'ютера
Windows 7 є найпопулярнішою операційною системою від корпорації Microsoft. Багато користувачів люблять її за зрозумілий інтерфейс, функціональність і стабільність роботи. Однак з часом система починає видавати помилки одну за одною, знижується швидкість її роботи, тому так важливо знати причини цих явищ і способи, що дозволяють підвищити продуктивність вашого комп'ютера.
Як налаштувати Windows 7 на максимальну продуктивність
Операційна система Windows 7 рано чи пізно починає страждати від ваги програмного забезпечення, яке встановлюється в ході звичайного користування. Нові завантаження ПЗ можуть значно знизити швидкість роботи комп'ютера. Рекомендується видалити програми, які ви не плануєте використовувати.
Антивірусні сканери та очищувачі дисків, як правило, запускаються автоматично при включенні комп'ютера і працюють у фоновому режимі. Багато користувачів навіть не знають про те, що вони запущені. А програми в цей час приводять до повільного запуску ПК і, якщо не були закриті після включення комп'ютера, зниження його продуктивності.
Налаштування реєстру для оптимізації продуктивності вашої системи
Існує кілька способів очищення реєстру для поліпшення продуктивності комп'ютера. Розглянемо кожен з них.
Через параметри швидкодії
- Знайдіть на робочому столі значок «Комп'ютер» і клацніть по ньому правою кнопкою миші. Виберіть в контекстному меню «Властивості».
- Тепер натисніть «Додаткові системні настройки» в лівій панелі. Також вікно налаштувань можна відкрити, якщо ввести в пошуковий рядок в меню «Пуск» команду «sysdm.cpl».
- Виберіть вкладку «Додатково» і в пункті «Швидкодія» натисніть кнопку «Параметри».
З'явиться вікно «Параметри швидкодії». Вимкніть всі непотрібні вам параметри у вкладці «Візуальні ефекти». Ви можете залишити наступні параметри включеними відповідно до ваших вимог:
Через параметри папок
- Натисніть на пункт «Впорядкувати» і відшукайте в списку «Параметри папок і пошуку».
- У вікні «Параметри папок» клікніть на вкладку «Вид».
Тепер вимкніть наступні параметри:
Через властивості служб
- Введіть в пошуковому рядку в меню «Пуск» команду «services.msc».
- Зі списку програм виберіть непотрібні, клікніть по ним два рази.
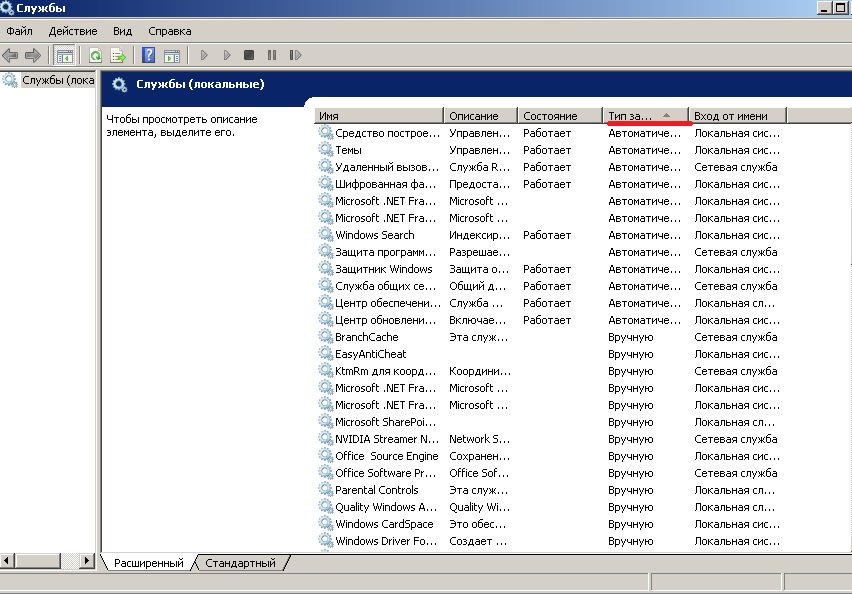 Міняємо тип запуску служб з «Автоматично» на «Вручну»
Міняємо тип запуску служб з «Автоматично» на «Вручну» - У вікні «Властивості» поміняйте тип запуску на «Вручну» для того, щоб служби не запускалися автоматично з запуском Windows.
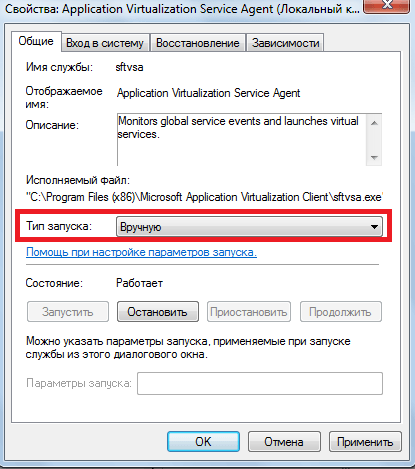 Поміняйте тип запуску на «Вручну»
Поміняйте тип запуску на «Вручну»
Що робить команда «MSconfig»
Команда «MSconfig» - це стандартна утиліта, створена для управління автоматично запускаються програмами і завантаженням Windows. Ця програма дозволяє користувачеві налаштовувати запуск ПК і прибирати з автозавантаження непотрібні програми. З її допомогою також можна виявити вірус, якщо комп'ютер їм був заражений.
- Введіть команду «msconfig» в пошуковому рядку меню «Пуск» і натисніть Enter.
- Перейдіть на вкладку «Автозавантаження». Щоб прискорити запуск системи і підвищити швидкість її роботи просто зніміть галочки з програм, в яких ви не потребуєте. Не забудьте натиснути на «Застосувати».
Відео: як прискорити Windows 7 за допомогою утиліти «MSconfig»
Налаштування Windows 7 на максимальну продуктивність за допомогою сторонніх програм
В інтернеті є безліч утиліт для автоматичного очищення комп'ютера від тимчасових файлів і підтримання оптимальної ефективності роботи. Розглянемо кілька з них.
CCleaner
CCleaner - широко використовувана утиліта для очищення тимчасових файлів, кеша або особистих даних. У програми широкий функціонал: від незначних налаштувань до повного видалення інформації з дисків.
Інтерфейс CCleaner простий і зручний. Досить зайти в додаток і натиснути кнопку «Аналіз», щоб програма почала шукати тимчасові файли, які засмічують систему і які можна видалити.
Також за допомогою CCleaner можна провести очистку кешу.
Коли ви відкриваєте той чи інший сайт в браузері, вся текстова та графічна інформація з цього сайту завантажується з сервера і зберігається в кеші. Ваш комп'ютер запам'ятовує цю інформацію для того, щоб в майбутньому завантажити сайт набагато швидше.
Часта очищення кеша дозволить звільнити місце, але знизить швидкість роботи вашого веб-браузера, так як сайти, на які ви часто заходите, знову будуть завантажуватися з серверів.
Advanced SystemCare Free - популярна програма для очищення і оптимізації ПК. Вона дозволяє оптимізувати елементи запуску і чистити комп'ютер від непотрібних файлів і записів реєстру одним кліком.
В останній версії програми поліпшена очищення від тимчасових файлів. Крім того, розробниками була додана очищення встановлених пакетів драйверів, яка дозволяє звільнити місце на диску. Advanced SystemCare за допомогою вбудованого менеджера ресурсів показує процеси з високим споживанням ресурсів ОЗУ, ЦПУ і диска, а потім допомагає їх завершити.
Нові функції FaceID ( «Ідентифікація особи») і Surfing Protection & Ads-Removal ( «Захист серфінгу») забезпечують захист ПК на більш високому рівні. FaceID автоматично виявляє зловмисників, які таємно звертаються до вашого ПК. Surfing Protection & Ads-Removal надає вам новий, безпечний і безкоштовний контент для онлайн-серфінгу.
Інструменти Privacy Sweep ( «Очищення конфіденційності»), Spyware Removal ( «Видалення шпигунського ПЗ») і Real-Time Protector ( «Ремонт уразливості») Advanced SystemCare 10 допомагають вам видалити більше загроз і виправити більше проблем з конфіденційністю.
Налаштування електроживлення
Обраний тип електроживлення впливає на продуктивність вашого комп'ютера. Коли ви використовуєте високопродуктивний план електроживлення, ви збільшуєте споживання енергії комп'ютером, але в той же час дозволяєте йому працювати на повну потужність. Однак продуктивність комп'ютера все ще буде залежати від роботи, яку він буде виконувати.
Виділяють три типи електроживлення:
- збалансований - це план харчування, яка була обрана за замовчуванням і розрахований на баланс між збереженням заряду батареї і продуктивністю комп'ютера. Режим автоматично збільшує швидкість вашого процесора або зменшує її, якщо ваш комп'ютер цього потребує;
- висока продуктивність - це план харчування, призначений для максимальної продуктивності і швидкодії системи. Режим не знижує швидкість вашого процесора і тоді, коли комп'ютер не використовується. При використанні ноутбука з живленням від батареї, ви можете використовувати план високої продуктивності;
- економія енергії - режим, який економить електроенергію за рахунок зниження швидкості процесора і яскравості екрану і дозволяє максимально збільшити час роботи вашого комп'ютера.
Зниження яскравості екрану збільшує тривалість роботи вашої батареї. Щоб вичавити зі свого ноутбука більше часу автономної роботи, можна просто знизити рівень яскравості екрану вручну.
Щоб активувати режим високої продуктивності:
- Клацніть по меню «Пуск» і виберіть пункт «Панель управління».
- У списку елементів панелі управління знайдіть пункт «Електроживлення».
- Виберіть режим «Висока продуктивність».
Як дізнатися продуктивність вашого комп'ютера
- Правою кнопкою миші клацніть на ярлику «Комп'ютер» і виберіть пункт «Властивості».
- У вікні буде показана продуктивність вашої системи. В даному випадку «Індекс продуктивності Windows» оцінив систему на 5,9.
- Клацніть на «Індекс продуктивності Windows», щоб подивитися подробиці. Інформація у вікні «Оцінка і збільшення продуктивності комп'ютера» показує, що на даному комп'ютері максимальна оцінка продуктивності дорівнює 7,9. Чим вище показник продуктивності вашого комп'ютера, тим краще. Особливо якщо ви збираєтеся використовувати ПК для вимогливих ігор.
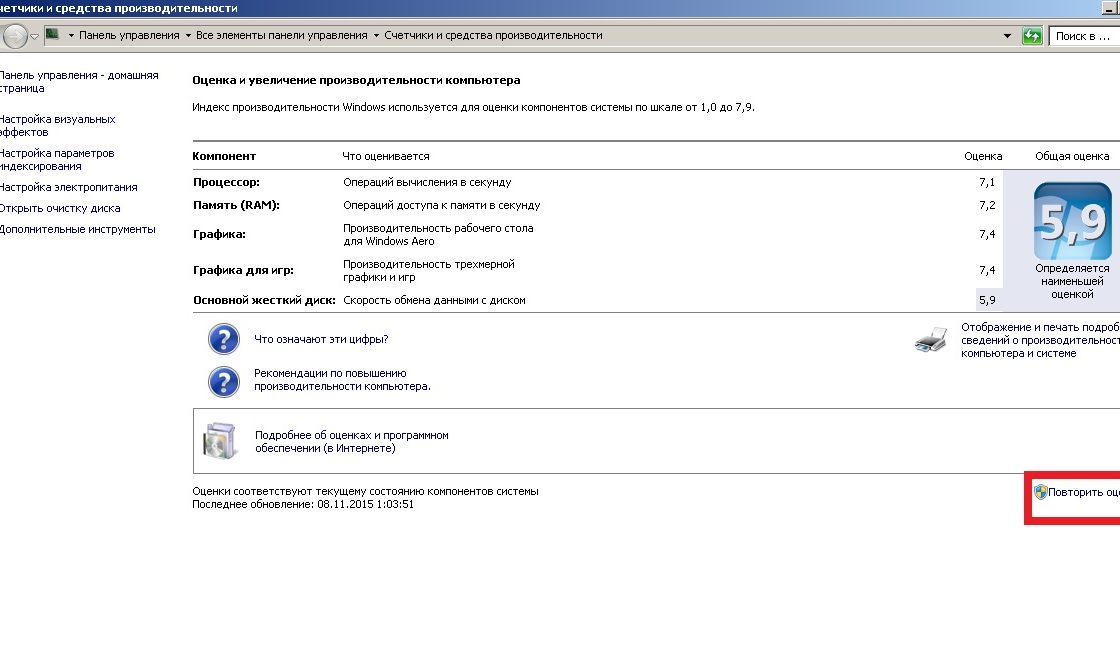 Чим вище показник продуктивності вашого комп'ютера, тим краще
Чим вище показник продуктивності вашого комп'ютера, тим краще
Відео: як дізнатися оцінку продуктивності комп'ютера
Існує безліч способів для підвищення продуктивності вашого комп'ютера. Ви можете скористатися як стандартними утилітами Windows, так і спеціальними програмами для очищення і оптимізації системи. Вони виконують свою роботу за хвилини, але їх використання дозволяє значно прискорити роботу системи. Головне - використовувати перевірені методи і завантажувати програми з надійних джерел.
Похожие
... як прискорити завантаження Windows 7? Хтось досягає цього покупкою сучасних комплектуючих провідни...... як прискорити завантаження Windows 7? Хтось досягає цього покупкою сучасних комплектуючих провідних компаній з чудовими технічними параметрами, які коштують шалені гроші. Комусь подобається займатися оверлокінгом, тобто розгоном параметрів компонентів комп'ютера до максимально можливих значень. Це, до речі кажучи, теж може коштувати чималих матеріальних вкладень. Адже при неправильному оверлокінгом розганяється комплектує може просто-напросто вийти з ладу. Я ж пропоную абсолютно У вас є привабливий веб-сайт, і ви відчуваєте, що він підкреслює вашу організацію найкращим чином. Тож уявіть, що ...
У вас є привабливий веб-сайт, і ви відчуваєте, що він підкреслює вашу організацію найкращим чином. Тож уявіть, що потенційний клієнт, який шукає в Інтернеті саме те, що ви маєте запропонувати, тільки для того, щоб знайти свій конкурс, оскільки вони з'явилися на першій сторінці результатів пошуку, а ви з'явилися на третьому. ... через TCP / IP (TCP / IP NetBIOS Helper Service) - залишити Авто; Оглядач комп'ютерів (Computer B...
... через TCP / IP (TCP / IP NetBIOS Helper Service) - залишити Авто; Оглядач комп'ютерів (Computer Browser) - можна відключити; Оповіщувач (Alerter) - можна відключити; Визначення устаткування оболонки (Shell Hardware Detection) - залишити Авто; Планувальник завдань (Task Scheduler) - якщо ви не запускаєте завдання за розкладом, то можна відключити; Постачальник підтримки безпеки NT LM (NT LM Security Support Provider) - залишити Вручну; На сьогоднішній день, майже всі ми маємо на увазі перше місце, де можна проконсультуватися або шукат...
На сьогоднішній день, майже всі ми маємо на увазі перше місце, де можна проконсультуватися або шукати, наприклад, google або yandex. Якщо у вас є веб-сайт, і ви Привіт читачі блогу MoyiZametki.ru. Часи йдуть, а разом з ними і інформаційні технології крокують п...
Привіт читачі блогу MoyiZametki.ru. Часи йдуть, а разом з ними і інформаційні технології крокують по планеті. Крокують, так, що струму дивись. І ось одного разу приходить такий момент, коли технічні характеристики ПК починають не задовольняти користувача. Наприклад одного разу прийде такий момент, коли чергова версія улюбленої ... як це зробити) Щоб гра менше гальмувала при завантаженнях, рекомендується розпакувати .pak архіви з папки ...
... як це зробити) Щоб гра менше гальмувала при завантаженнях, рекомендується розпакувати .pak архіви з папки Data в папки з відповідними назвами, наприклад: Gothic3 \ Data \ image.pak ---> Gothic3 \ Data \ image \ Оптимальні значення файлу підкачки такі: для 1 Гб ОЗУ і менш - 3 Гб, для 1,5 Гб ОЗУ - 2,5Гб, для 2 Гб ОЗУ - 2 Гб. ... Windows 10 операційна система поставляється з функцією, яку Microsoft викликає (оновлення) доставки О...
... Windows 10 операційна система поставляється з функцією, яку Microsoft викликає (оновлення) доставки Оптимізація. Функція використовує локальну мережу або інтернет-джерела для доставки оновлень на працюючі машини Windows 10, В основному, однорангова доставка оновлень. Оптимізація доставки включена за замовчуванням у всіх випусках Windows 10, Однак існує різниця між версіями Enterprise і Education windows 10 і звичайні версії, такі як Pro або Home. Всі версії Enterprise У цій статті ми поговоримо про налаштування SSD накопичувача під операційну систему Windows 7. Що для цього н...
У цій статті ми поговоримо про налаштування SSD накопичувача під операційну систему Windows 7. Що для цього необхідно зробити і для чого взагалі налаштовувати SSD пристрою в Windows 7 розглянемо далі. Отже, зовсім недавно мій знайомий купував потужний комп'ютер. І для більшої ... сть в цілому. Це пояснюється тим, що операційна система забруднюється різними фрагментованими файлам...
... сть в цілому. Це пояснюється тим, що операційна система забруднюється різними фрагментованими файлами, дублікатами і іншим мотлохом. Допомогти прискорити систему і впоратися з очищенням від сміття, для підвищення її продуктивності, допоможуть програми для оптимізації комп'ютера. Топ програм для оптимізації ПК Перш за все, необхідно розуміти, що програми для оптимізації комп'ютера, бувають різними і принцип їх роботи також відрізняється. Отже, рекомендується У мережі ходить приказка: «Сайт без відвідувачів - що наречена без нареченого». Так буває. З першого погляду зд...
У мережі ходить приказка: «Сайт без відвідувачів - що наречена без нареченого». Так буває. З першого погляду здається, що сайт ідеально облаштований. Красива графіка, вишуканий дизайн, грамотний контент - все на своєму місці. Так чому ж відвідувачі не заходять на такий чудовий ресурс? Чого йому не вистачає? А не вистачає сайту пошукової ... які дії по оптимізації, які дозволять правильно знизити витрати на рекламу, не втративши в замовленнях...
... які дії по оптимізації, які дозволять правильно знизити витрати на рекламу, не втративши в замовленнях. Не всі знають, що можна досить точно відстежити що люди роблю на сайті приходять з тих чи інших оголошень. Наприклад, можна дізнатися, що набрав людина, яка купила Ваш товар, в пошуковому рядку Яндекса, перед кліком по Вашому оголошенню. Можна дізнатися з якого сайту Рекламної мережі Яндекса приходять покупці, з яких сайтів приходить не конвертований трафік. І так далі - тобто, відстежити К прискорити завантаження Windows 7?
К прискорити завантаження Windows 7?
Так чому ж відвідувачі не заходять на такий чудовий ресурс?
Чого йому не вистачає?