Как восстановить удалённые фото на Android
Опубликовано: 23.08.2018

Если вы когда-либо по ошибке удаляли фотоальбом или случайно стирали все данные из вашей галереи, то тогда вам должно быть знакомо чувство большой досады и разочарования. Но вам не следует переживать – ваши удалённые фото на самом деле не утрачены навсегда. Мы покажем вам, как можно легко восстановить удалённые фото на Android-устройстве. Вам нужно помнить лишь об одном – действовать нужно быстро!
Как восстановить удаленную фотографию на Android устройствах

Как восстановить удалённые фото на Android
Прежде всего, отключите Wi-Fi и приём/передачу мобильных данных на вашем девайсе. Это нужно сделать потому, что, если были удалены данные – будь то фотографии, песни и текстовые файлы – они на самом деле не были уничтожены полностью, но до тех пор, пока какие-либо новые данные не попали в оперативную память устройства.
Отметим, что при удалении данных на самом деле удаляется лишь индекс, указывающий адрес данных в памяти девайса, так что, если вы сможете вернуть такой индекс назад, вы сможете вернуть на место и ваши удалённые фото. А если какие-либо новые данные перезаписываются поверх того места в памяти, где хранятся ваши фото, то они будут утеряны навсегда. Примечание: процесс по восстановлению удалённых фото предусматривает наличие root-прав для вашего телефона.

Удалённые фотографии не будут считаться потерянными навсегда, если вы будете действовать быстро
Как восстановить удалённые фото на Android
1. Скачайте бесплатную программу Dr.Fone for Android с сайта Wondershare на ваш компьютер. Есть и другие доступные программы, однако с этой программой мы всегда получали отличные результаты.
2. Установите данную программу, запустите её и пройдите процедуру регистрации. После этого вы должны увидеть картинку, как показано ниже.
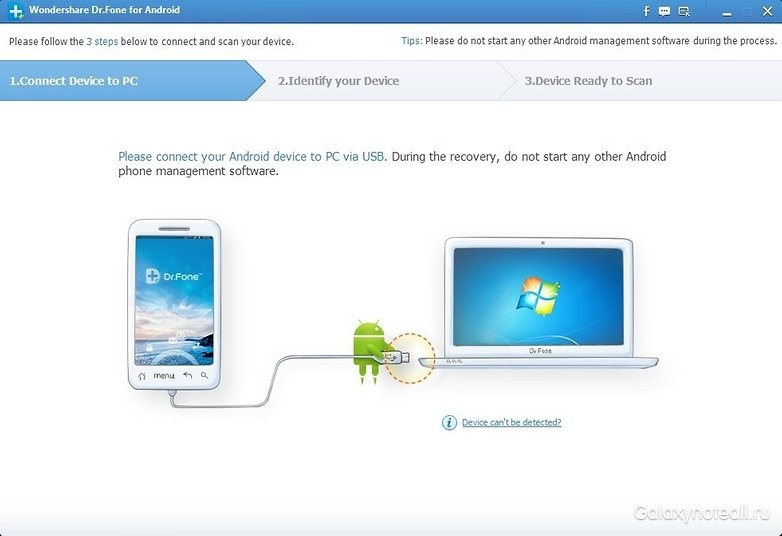
Подключите телефон к компьютеру с помощью USB-кабеля
3. Подключите телефон к компьютеру с помощью USB-кабеля.
Чтобы этот процесс был рабочим, вам необходимо включить опцию «Отладка USB» на вашем телефоне. Если она ещё не включена, вам нужно открыть раздел «Настройки», далее – «Об устройстве» и нажать на иконку «Номер сборки» несколько раз, пока не появится сообщение, гласящее, что у вас включена опция «Средства разработчика».
Вернитесь в настройки вашего главного экрана, и там вы увидите иконку «Средства разработчика», располагающуюся ближе книзу экрана. Сделайте прокрутку пунктов настроек, пока не увидите надпись «Отладка USB» и поставьте галочку рядом с ней. Также вы должны увидеть уведомление внизу экрана программы Dr.Fone, сообщающее, что «Средства разработчика» открыты.
Для устройств, работающих на Android Lollipop, вам нужно будет авторизовать ПК через командную строку, которая появится на вашем телефоне.

Отладка USB должна быть активирована для процесса восстановления данных
4. После того, как Dr.Fone for Android установил подключение для вашего смартфона, у вас появится возможность выбирать из предложенных категорий удалённых файлов. Мы пока говорим о восстановлении удалённых фото, но если вы кроме них удалили ещё что-то, то вы можете выбрать и другие категории.

Большинство программ для восстановления может спасти целый ряд важной информации
5. На этом этапе вам нужно будет сделать сканирование удалённых файлов или всех файлов. Если вы после быстрого восстановления ваших удалённых фото захотите немного расслабиться, выберите опцию «Удалённые файлы». Вам также придётся принять ключевую строку RSA на вашем смартфоне (для облегчения этого выберите пункт «Принимать всегда»), чтобы обезопасить соединение между двумя устройствами, и, конечно же, предоставить права суперпользователя тогда, когда это будет необходимо.
6. После выполнения всех вышеуказанных действий Dr.Fone проведёт анализ содержимого вашего телефона и перезагрузит его. Если на вашем ПК появится сообщение о том, что ваш телефон подключился опять, то проигнорируйте его; просто предоставьте Dr.Fone выполнить все то, что эта программа должна сделать. Также отметим, что для любых запросов на ввод для Dr.Fone на вашем телефоне должны быть предоставлены все необходимые разрешения.
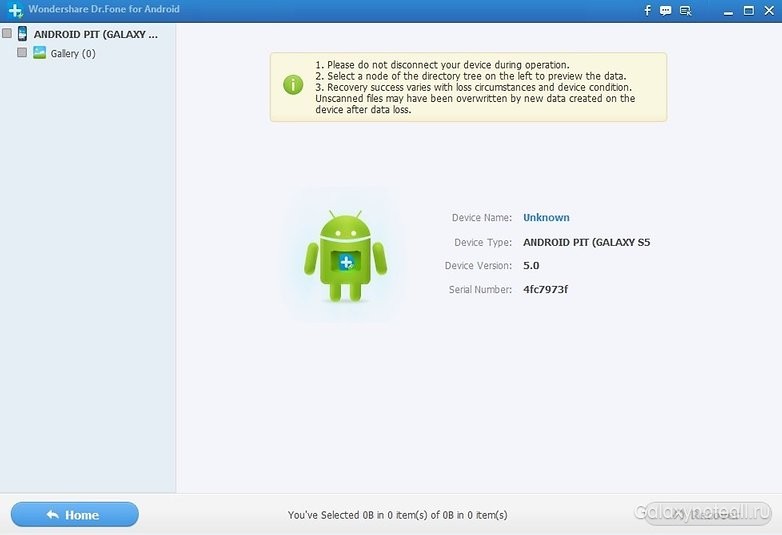
Дайте программе возможность просканировать ваше устройство для установления имеющихся и удалённых файлов
7. После того, как Dr.Fone закончил анализ вашего телефона, на экране вы увидите полученные результаты. Теперь вам нужно будет выставить галочки рядом с файлами-фотографиями (или с другими видами файлов, как это можно увидеть ниже – в зависимости от того, какие виды файлов вы выбрали ранее), которые вы бы хотели сохранить. Далее нажмите на иконку «Восстановить» — и дело сделано!
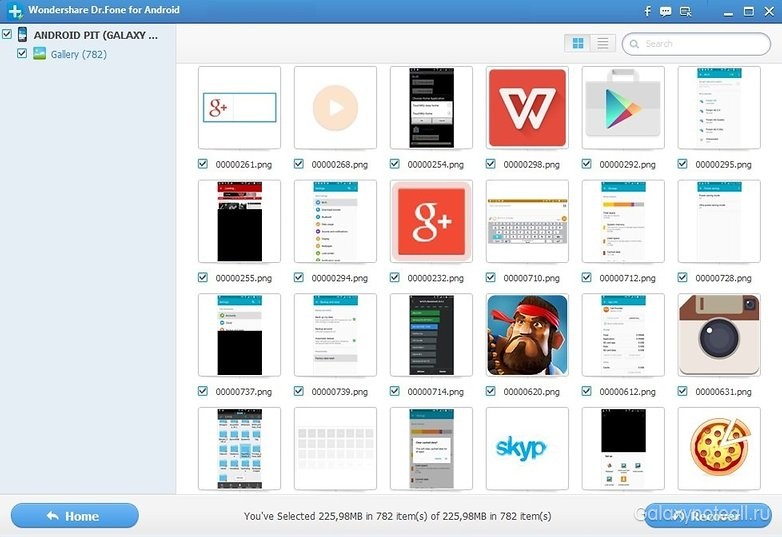
Просто выберите файлы, которые хотите сохранить и нажмите на «Восстановить»
8. Если вы проделали все то, что было рассказано выше, то, вероятно, вы получили ценный урок, и теперь будете регулярно делать копии ваших фото на смартфоне. Не беспокойтесь – у нас есть немало советов, как это сделать.
Как сделать резервные копии ваших фото на Android-устройстве
Теперь, когда мы уже рассказали, как можно восстановить удалённые фото, следующий шаг будет направлен на предотвращение подобной ситуации в будущем. Для этого мы рекомендуем обратиться за помощью к приложению Google Photos. Это ПО предоставляет неограниченный объем фотографий (конечно, если размер таких файлов не очень большой) и плюс, функцию резервного копирования можно настроить без проблем.
После того как вы установили вышеуказанное приложение, откройте его раздел «Настройки», затем «Резервное копирование и синхронизация». Теперь вы сможете выбрать, как часто – и каким способом – вы хотите делать резервные копии ваших фото.
У вас раньше были катастрофические случаи случайных потерь ваших данных? Что вы предпринимали, чтобы восстановить удалённые фото на Android-устройстве? Расскажите нам об этом в комментариях.