Редактор записей WordPress
Опубликовано: 24.08.2018
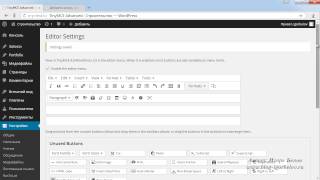
Редактор записей на WordPress позволяет изменять и публиковать статьи. Собственно, для многих – это основная функция CMS. Однако некоторые до сих пор не владеют всеми возможностями редактора статей WordPress, и не используют его полноценно.
В данной статье рассмотрим только визуальный редактор, так как им чаще всего пользуются начинающие вебмастера. О текстовом редакторе поговорим в наших будущих статьях.
Итак, визуальный редактор очень удобен для начинающих вебмастеров, так как он похож на привычный всем Word. Здесь есть такие же кнопочки панели, которые позволяют легко настраивать текст. Пользоваться визуальным редактором на WordPress можно даже не зная языка HTML и не имея о нём никакого представления.
Детальный обзор консоли-редактора для создания записей и страниц WordPress.
Чтобы попасть в визуальный ректор надо пройти в «Записи» – «Добавить новую». В редакторе WordPress должна быть включена вкладка «Визуально». Здесь для полноты картины в панели надо нажать на «Показать/скрыть панель инструментов». Так инструменты расположатся в два ряда, и их станет больше.
Массовое редактирование записей #WordPress
Кнопка с «B» делает шрифт жирным, «I» – наклонным а «U» во втором ряду инструментов – подчёркнутым. Также в первом ряду есть кнопка с перечёркнутыми буквами «ABC» – зачёркивает буквы.
Далее у нас идут в первом же ряду кнопки для обозначения списков – маркированный и нумерованный. Затем кнопка для цитаты. Чтобы отметить какой-то текст в статье как цитату, нужно выделить его мышкой и нажать на эту кнопку.
Затем идёт ориентация текста по левому и правому краям и по центру. А ориентация по ширине располагается во втором ряду инструментов.
После этого – кнопки для управления ссылками. Можно вставить, отредактировать ссылку или же удалить её. А потом располагается кнопка для вставки тега «читать далее» – more .
Во втором ряду инструментов есть список для выбора шрифта. Именно здесь в визуальном редакторе WordPress можно выбирать типы заголовков. Затем кнопка для выбора цвета текста. Очень удобно для выделения в статье.
После этого идут две очень удобные кнопки «Вставить как текст» и «Очистить форматирование». Если вы вставляете содержимое статьи из Word, то можно нажать на «Вставить как текст». Тогда форматирование из Word не появится в редакторе WordPress. Если вы вставили статью из Word и забыли убрать форматирование, то можно нажать на «Очистить форматирование».
Затем идёт кнопка для того, чтобы вставлять спецсимволы. При клике на неё появляется таблица, похожая на ту, что в Windows.
После неё – кнопки для увеличения, уменьшения отступа. Благодаря им можно делать в тексте красные строки (не абзацы, а именно красные строки, отступы) или просто отодвигать текст.
Если этого функционала и кнопок не хватает, то гибкая CMS WordPress позволяет добавлять в свой редактор дополнительные. Об этом мы писали здесь .
Если вы нашли ошибку, то выделите её и нажмите клавиши Shift + Enter или нажмите сюда , чтобы проинформировать нас.